عروض BOGO تعتبر واحدة من أفضل استراتيجيات التسويق لجذب الزبائن وتعزيز مبيعات المتاجر الإلكترونية. تقدم هذه العروض فرصة للعملاء للحصول على منتجات إضافية بشكل مجاني أو بتخفيض كبير عند شراء منتج آخر، وهو ما يعزز التفاعل والمبيعات على المتجر الإلكتروني.
لا تقدّم منصة ووكومرس خيارات مباشرة لإضافة عروض BOGO ضمن كوبونات الخصم التقليدية، إلا أنه يمكن تحقيق هذا الهدف باستخدام الإضافات المتخصصة. في هذا المقال، سنوضح لكم أنواع عروض BOGO وكيفية إضافتها على متجر ووكومرس بطريقة مفصلة خطوة بخطوة.
ما هي عروض BOGO وأهمية استخدامها؟
عروض BOGO هي اختصار لعبارة “Buy One Get One”، وتعني “اشترِ واحدة واحصل على الأخرى مجانًا”. على الرغم من اسمها، يمكن تخصيص هذه العروض بما يتناسب مع سياسة مبيعات متجرك، على سبيل المثال، اشترِ اثنين واحصل على الثالث مجانًا، أو اشترِ واحدة واحصل على خصم بنسبة 50% على المنتج الثاني، وغير ذلك.
تُستخدم المتاجر الإلكترونية هذه العروض لتعزيز المبيعات وجذب العملاء الجدد، حيث تحفز العميل على الحصول على حد شراء محدد، على سبيل المثال، شراء قطعتين للحصول على القطعة الثالثة مجانًا. وبالتأكيد، تلك العروض مدروسة جيدًا لتحقيق هامش ربح على إجمالي المبيعات.
كما يعتمد عليها المتاجر الإلكترونية أيضًا في الفترة الأخيرة من مواسم المبيعات، حيث تساعدهم على بيع المنتجات القديمة أو المخزون الذي لم يعد يرغبون في تخزينه.
إضافة عروض BOGO في متجر Woocommerce
توجد عدة إضافات تساعد على إضافة عروض BOGO على منصة ووكومرس، مثل إضافة Advanced Coupons أو إضافة Smart Coupons For WooCommerce، وغيرهم. كافة هذه الإضافات تقدم الوظائف المطلوبة بشكل ممتاز، ولكن الإضافة الأفضل بينهم هي إضافة Discount Rules for WooCommerce.
تمتاز هذه الإضافة بواجهة بسيطة تتناسب مع المبتدئين، كما تقدم خيارات تخصيص للعروض بشكل أكثر مرونة من الإضافات الأخرى. وفيما يلي سنقدم لكم شرحًا تفصيليًا حول كيفية إضافة وتخصيص عروض BOGO باستخدام هذه الإضافة على متاجر ووكومرس.
1- تنصيب إضافة Discount Rules
بداية، تحتاج إلى تثبيت إضافة “Discount Rules for WooCommerce” على متجرك على ووكومرس. يمكنك القيام بذلك عن طريق الدخول إلى لوحة ووردبريس الرئيسية، ثم اختيار “الإضافات” من القائمة الجانبية، وبعد ذلك اختيار “أضف جديد“.
ثم، قم بالبحث عن إضافة “Discount Rules for WooCommerce” واضغط على زر “التنصيب الآن” المجاور للإضافة، كما هو موضح في الصورة التالية.
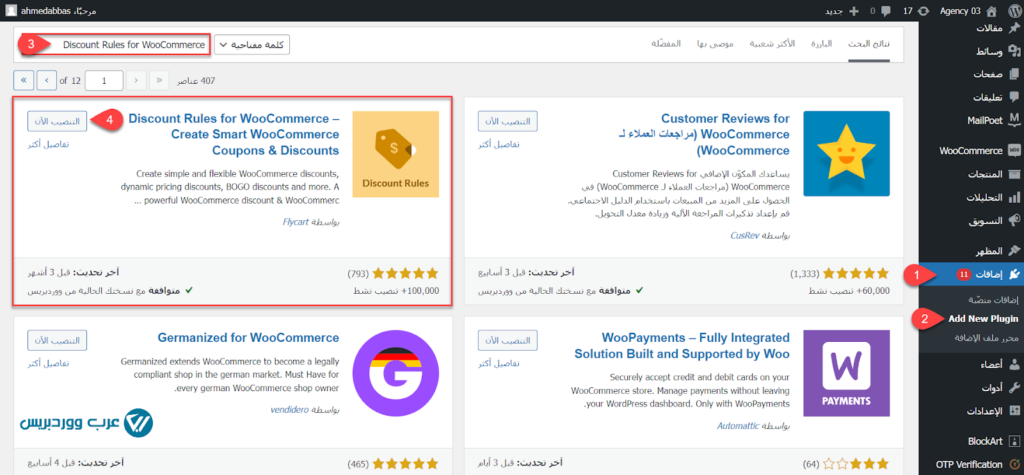
انتظر حتى يكتمل تنصيب الإضافة، ثم انقر على زر “تفعيل” لتصبح الإضافة متاحة بموقعك. بهذا الشكل، أو اقرأ شرح تنصيب إضافة ووردريس.
2- ضبط إعدادات إضافة Discount Rules
بعد ذلك، يتعين عليك ضبط بعض الإعدادات الرئيسية التي تؤثر على طريقة تحديد السعر النهائي للمنتج، خاصة في حالة تعارض استخدام كوبون خصم مع عروض BOGO. للقيام بذلك، انتقل إلى قائمة WooCommerce في لوحة التحكم الرئيسية لووردبريس، ثم اختر “Woo Discount Rules“، ومن ثم اختر “Settings“.
سيتم توجيهك إلى صفحة إعدادات إضافة “Discount Rules for WooCommerce”. من بين الإعدادات الرئيسية التي يجب أن تأخذ في الاعتبار ما يلي:
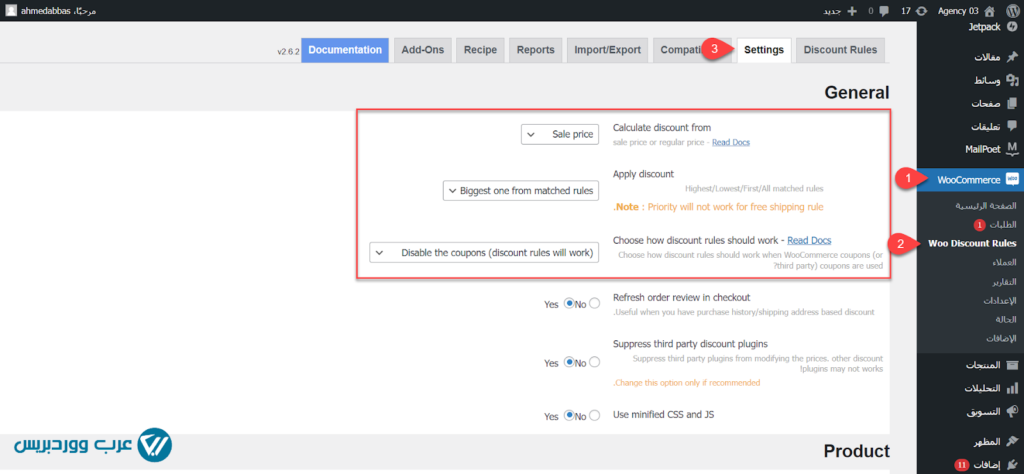
- خيار Calculate discount from: يساعدك في تحديد مصدر حساب قيمة الخصم، سواء من سعر المنتج الأساسي “Regular Price” أو سعر المنتج بعد الخصم “Sale Price“.
- خيار Apply discount: يساعدك على تحديد طريقة عمل عروض BOGO في حالة تعارض أكثر من عرض في نفس الوقت. على سبيل المثال، قام العميل بشراء قطعتين ويريد الحصول على الثالثة مجانًا وفي نفس الوقت وصل إلى حد ادنى للمشتريات ويريد الحصول على خصم 50 % على المنتجات الإضافية. توجد أكثر من استراتيجية للتعامل مع هذا التعارض، أما تطبيق العرض ذات القيمة الأكبر “Biggest one from Matched rules“، أو العرض ذات القيمة الأقل “Lowest one from Matched rules“، أو العرض الأول “First Matched Rules“، أو تطبيق كافة العروض في نفس الوقت “All Matched Rules“.
- خيار Choose how discount rules should work: يساعدك في تحديد كيفية احتساب سعر المنتج في حالة استخدام العميل كوبون خصم إضافة إلى الوصول إلى شروط عروض BOGO. يمكنك اختيار تفعيل كوبون الخصم وعروض BOGO معًا “Let both coupons and discount rules run together“، أو تفعيل كوبون الخصم فقط “Disable the discount rules“، أو تفعيل عروض BOGO فقط “Disable the coupons“.
قم بتحديد الخيارات المناسبة لسياسة المبيعات على متجرك الإلكتروني، ثم قم بالضغط على “Save Changes“.
3- إنشاء عرض BOGO جديد على Woocommerce
الآن، يُمكنك بدء إنشاء عروض BOGO على متجرك الإلكتروني. للقيام بذلك، قُم بالانتقال إلى تبويب “Discount Rules” من القائمة العلوية لأداة “Discount Rules for WooCommerce“.
سيتم توجيهك إلى صفحة عروض BOGO حيث يُمكنك التحكم في العروض وإضافتها أو حذفها. قُم بالضغط على “Add New Rule” لإنشاء عرض BOGO جديد كما هو موضح في الصورة التالية:
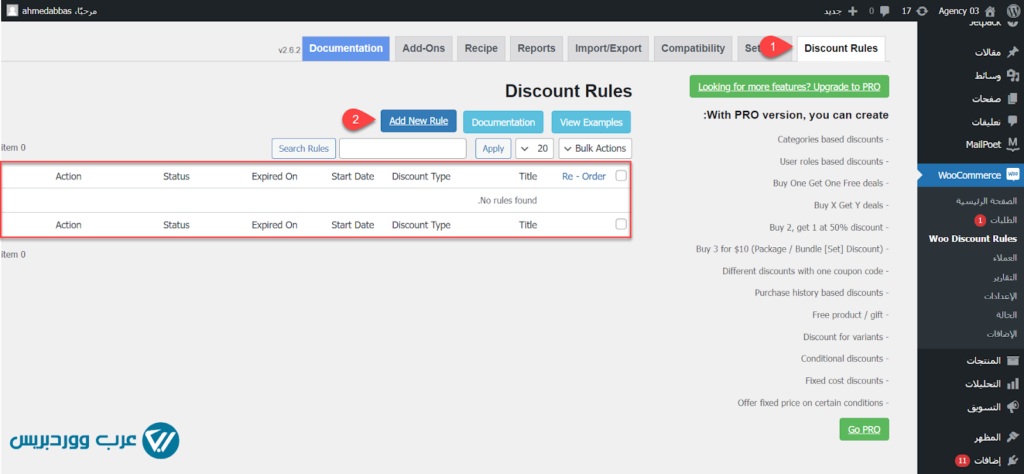
سيُطلب منك في بداية الأمر تحديد نوع العرض في تبويب “Choose a discount type“. ستجد خيارين لعروض BOGO كالتالي:
- Buy X Get X: عرض اشترِ منتجًا واحصل على الآخر من نفس المنتج مجانًا أو بنسبة خصم محددة.
- Buy X Get Y: عرض اشترِ منتجًا واحصل على منتج مختلف مجانًا أو بنسبة خصم محددة.
على سبيل المثال، نختار العرض الأول “Buy X Get X” كما هو موضح في الصورة التالية:
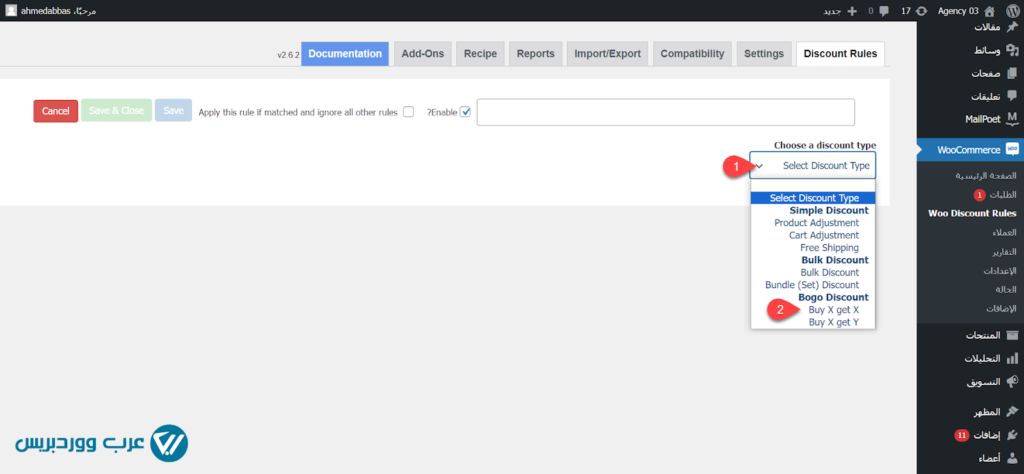
بعد ذلك، تقوم بتحديد المنتجات التي ترغب في تضمينها في عرض BOGO من خلال خيار “Filter”. ستجد إمكانية تضمين كافة منتجات المتجر، أو اختيار منتجات محددة، أو تحديد تصنيف معين، وما إلى ذلك.
على سبيل المثال، يمكنك تحديد منتجات محددة في المتجر ضمن تصنيف رئيسي يحمل اسم “خصومات”، ومن ثم إضافة هذا التصنيف في العرض كما هو موضح في الصورة التالية:

بعد ذلك، تقوم بتحديد تفاصيل العرض المطلوب كالآتي:
- Minimum / Maximum Quantity: تحدد الحد الأدنى والأقصى للحصول على العرض.
- Free Quantity: تحديد عدد المنتجات المجانية التي يحصل عليها العميل عند تحقيق الشرط السابق.
- Discount Type: تحديد نسبة الخصم التي يحصل عليها العميل عند تحقيق شرط العرض، ويوجد أكثر من خيار، أما تقديم المنتج الإضافي مجانًا “Free“، أو تطبيق نسبة خصم ثابتة “Percentage Discount“، أو تطبيق قيمة خصم ثابتة “Fixed Discount“.
- Recursive: تفعيل خيار “Recursive” يعمل على تكرار العرض دوريًا مع كل عملية شراء تحقق الشرط، أما إذا كنت ترغب في تفعيل العرض للعميل مرة واحدة فقط، تقوم بإلغاء تفعيل خيار “Recursive“.
على سبيل المثال، في حالة الرغبة في تقديم عرض شراء منتج واحد للحصول على منتج آخر مجانًا، يتعين عليك تحديد “Minimum / Maximum Quantity” بمقدار 1 منتج، ثم تحديد خيار “Free Quantity” بمقدار 1 منتج أيضًا، واختيار Free من بين خيارات “Discount Type“، ثم تفعيل خيار “Recursive” كما هو موضح في الصورة التالية:

مثال آخر يتعلق برغبتك في تقديم عرض شراء اثنين من المنتجات من المتجر للحصول على خصم بنسبة 50% على المنتج الثالث. في هذه الحالة، يجب عليك تحديد “Minimum / Maximum Quantity” بمقدار 2 منتج، ثم تحديد “Free Quantity” بمقدار 1 منتج أيضًا، واختيار “Percentage Discount” من بين خيارات “Discount Type“، من ثم تحديد نسبة الخصم 50 % من خيار “Discount Percentage” كما هو موضح في الصورة التالية:
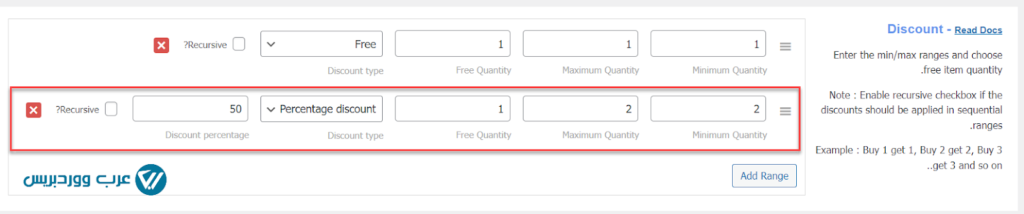
4 – تحديد اشتراطات خاصة لعروض Bogo
توفر إضافة Discount Rules for WooCommerce إمكانية دعم عروض BOGO بشروط خاصة، مثل إجمالي تكلفة سلة المشتريات، أو وسيلة دفع محددة، أو للعملاء الجدد فقط، أو كمية المنتج في المخزن، أو كوبون خصم محدد، وغير ذلك.
على سبيل المثال، في حال رغبتك في تفعيل عرض BOGO عند وصول إجمالي تكلفة الفاتورة إلى قيمة مالية محددة، يمكنك اختيار “Subtotal” من تبويب “Condition Type“، ثم تحديد قيمة الشرط من “Subtotal Amount“، من ثم تحديد تطبيق الشرط على كل المنتجات في سلة المشتريات أو فقط على المنتجات التي تخضع لعرض BOGO وذلك من خيار “How to calculate the subtotal“، كما هو موضح في الصورة التالية:
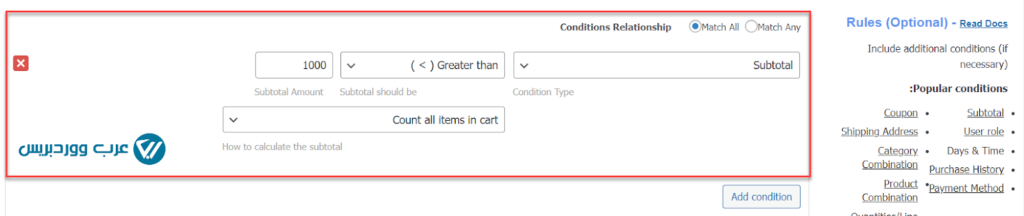
نفس الأمر، في حال رغبتك في تفعيل عرض BOGO بالاعتماد على كوبون خصم محدد، وليس تلقائيًا، فتحدد الشرط “Coupon” من تبويب “Condition Type“، ثم تحديد اسم الكوبون من تبويب “Coupon name“، كما هو موضح في الصورة التالية:
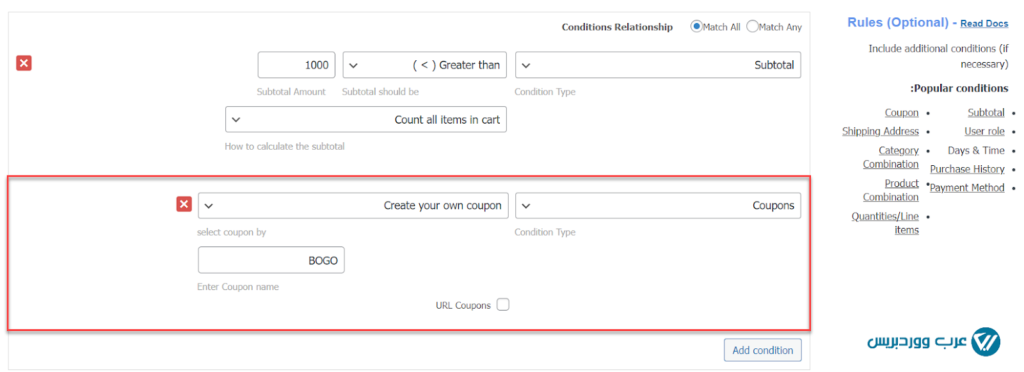
وبذلك يحتاج العميل إلى كتابة كوبون الخصم من أجل الاستفادة من عروض BOGO، أما في حالة رغبتك في تفعيل عروض BOGO للأعضاء الجدد فقط، أو في حالة أول طلب للعملاء فقط، تستطيع تحديد الشرط “First Order” من تبويب “Condition Type“، ثم تقوم بتفعيل خيار “first order“، كما هو موضح في الصورة التالية:
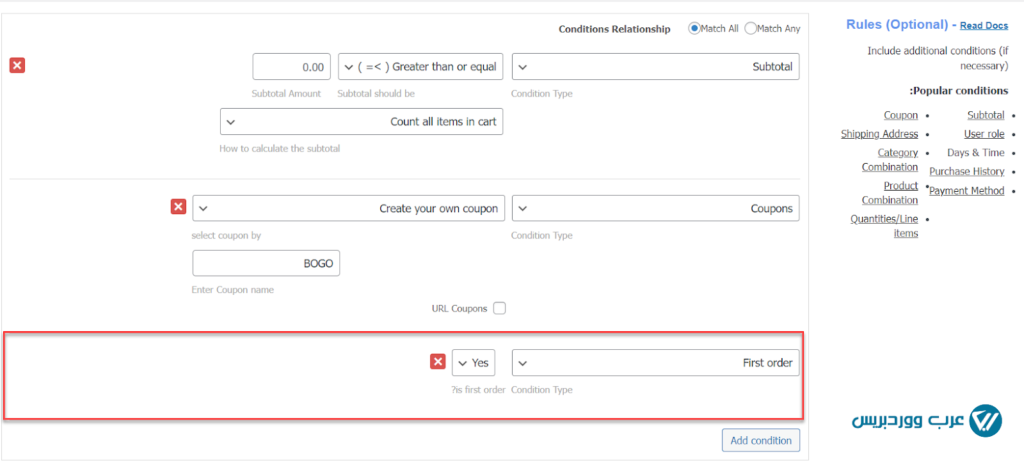
يمكنك أيضًا قيد عرض BOGO بإجمالي عدد مرات استخدام محددة باستخدام خيار “Maximum usage limit“، أو لفترة زمنية محددة باستخدام خيار “Valid from/to” كما هو موضح في الصورة التالية:

وتوفر إضافة Discount Rules for WooCommerce عدة شروط وقيود أخرى يمكنك الاعتماد عليها بما يتناسب مع سياسة المبيعات على متجرك.
بعد الانتهاء من جميع الإعدادات، قم الآن بإجراء اختبار لعروض BOGO على متجرك الإلكتروني. وفي تلك الحالة بالتطبيق العملي السابق تم تطبيق عرض اشترِ منتجًا فتحصل على المنتج الأخر مجانًا. لذا قم بشراء منتج تجريبيًا، ثم انتقل إلى سلة المشتريات، حيث ستجد أنه تمت إضافة منتج آخر مجاني كما هو موضح في الصورة التالية:
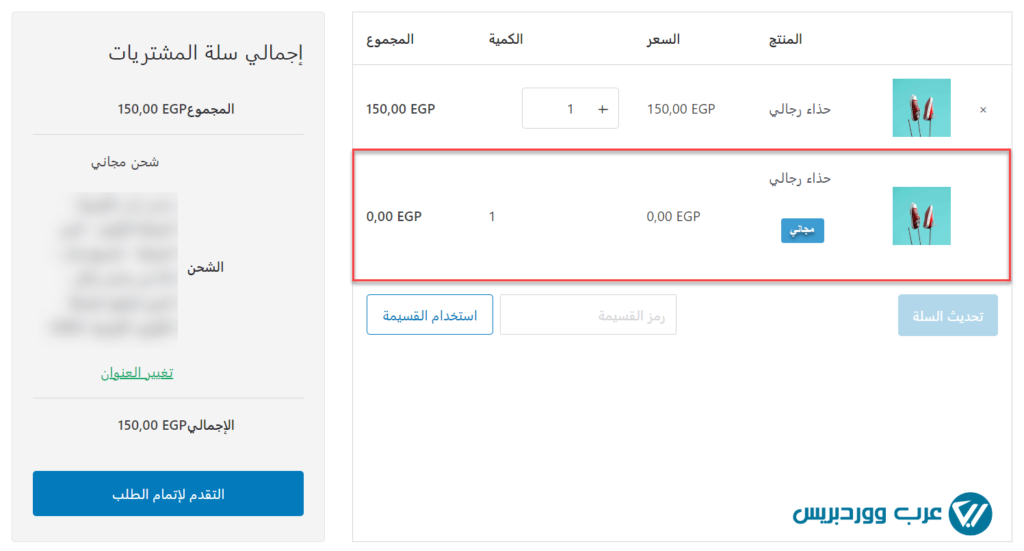
بهذا الشكل، قد وصلنا إلى نهاية المقال، وتم إنشاء عروض BOGO على ووكومرس بنجاح وتطبيق الشروط والقيود الخاصة بما يتناسب مع سياسة مبيعات متجرك. يمكنك الآن الاعتماد على هذه العروض لتقديم خصومات مميزة للعملاء، مما يساهم في تعزيز المبيعات على متجرك وجذب الزبائن الجدد.
انضم لمجتمع عرب ووردبريس الأكبر عربيًا لدعم مستخدمي ووردبريس. من خلال المجتمع ستحصل على المساعدة اللازمة في إنشاء موقعك الووردبريس أو تخصيص متجرك على ووكومرس
زيارة منتدى عرب ووردبريس ←

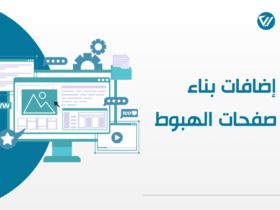
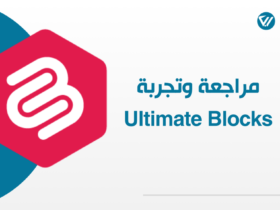
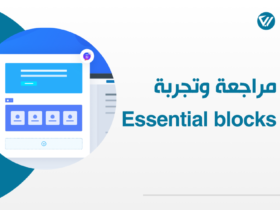




اترك تعليقك