تعتبر الطباعة تحت الطلب أحد أشهر نظم التجارة الإلكترونية حاليًا، وفرصة حقيقية لإنشاء عمل يجني أرباحًا محترمة على الإنترنت. وهي ببساطة قائمة على طباعة تصاميم مطلوبة من العملاء على عدة أصناف من المنتجات، مثل القمصان T-shirts، الأكواب Mugs، أقنعة Masks….وغيرها
يشترك في تجارة البيع / الطباعة تحت الطلب ثلاثة أطراف
1 – المصمم
وهو المسؤول عن عمل التصاميم المختلفة، سواء كانت مقولات مأثورة، صور لشخصيات، لوجوهات، أو بشكل عام تصاميم تمس أغلب المواضيع التي يهتم بها العملاء….
2 – المطبعة
وهي المسؤولة عن طباعة التصميم على مختلف المنتجات، بالإضافة إلى شحنها للزبائن. وفي هذا الشرح سنتعامل مع برنتفول Printful.
3 – الموقع الإلكتروني
وهو مكان بيع هاته المنتجات، وفي هذا الشرح سنتعامل مع ووكومرس Woocommerce
في بعض الحالات يأخذ طرف واحد عمل طرفين مثل موقع redbubble الذي يمثل المطبعة والموقع الإلكتروني. وفي حالتنا الآن يمكننا تمثيل المصمم وموقع البيع.
تجهيز متجر ووكومرس
ووكومرس Woocommerce هي الإضافة Plugin الخاصة بالتجارة الإلكترونية لمنصة ووردبريس WordPress ذات نظام المصدر المفتوح، لذلك تحتاج إلى:
- شراء اسم النطاق (الدومين).
- شراء استضافة للموقع.
- إنشاء موقع ووردبريس.
- تنصيب إضافة ووكومرس
لا تعمل بعض ميزات Printful مع الإصدارات القديمة من WooCommerce، لذلك ولأجل توصيل متجرك بـ Printful، ستحتاج إلى تحديث WooCommerce إلى الإصدار الأحدث.
ربط ووكومرس Woocommerce مع برنتفول Printful
- انتقل إلى لوحة إدارة ووكومرس الخاصة بك.
- من القائمة الجانبية اختر “الإضافات” و “إضافة جديدة”.
- في شريط البحث اكتب “Printful” وهو البرنامج المساعد Printful.
- ثم اضغط على “تثبيت”.
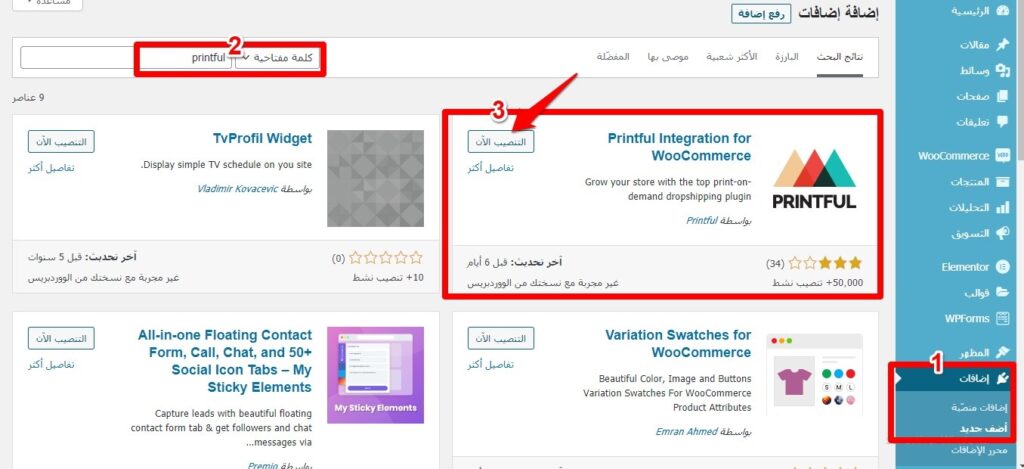
- بمجرد التثبيت، تأكد من تنشيط المكون الإضافي بالنقر على تفعيل.
- يمكنك الآن الوصول إلى المكون الإضافي Printful مباشرة من القائمة الجانبية. انقر عليه
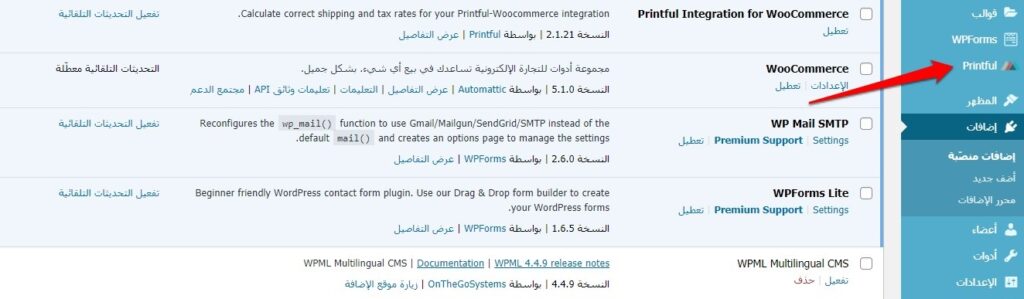
- يمكنك الآن توصيل Printful مع متجر WooCommerce الخاص بك بالضغط على “اتصال” Connect.
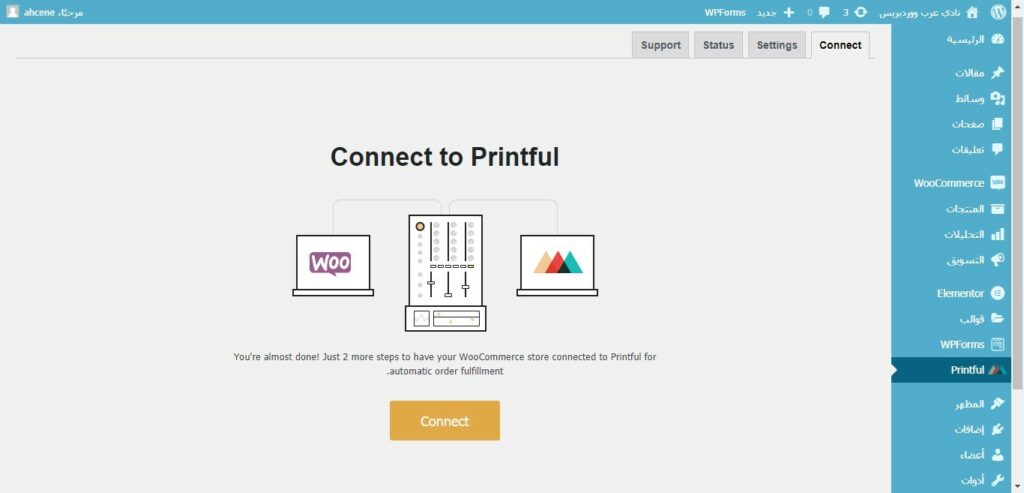
- سيطلب إذنك لاتصال Printful بـ WooCommerce. اضغط على الموافقة.
- ستتم إعادة توجيهك إلى Printful مع خيار إنشاء حساب جديد أو الدخول لواحد موجود.
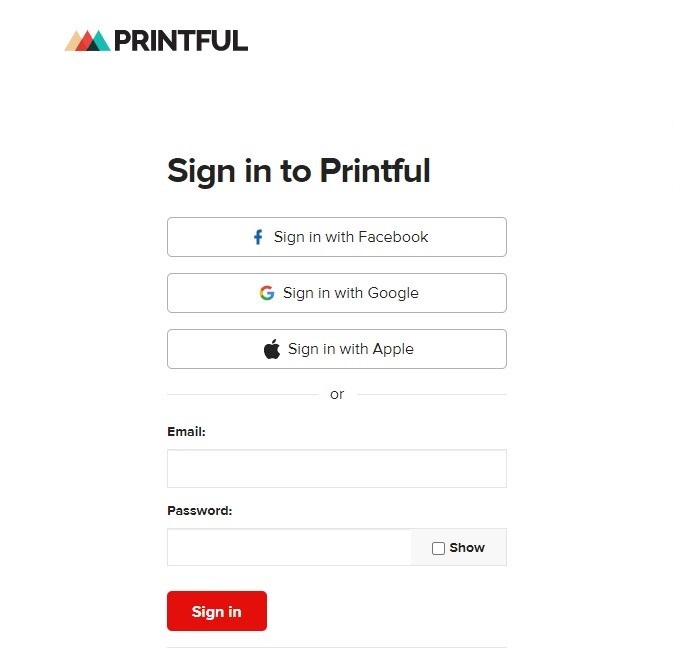
- إذا قمت بتسجيل الدخول، يمكنك ربط الحسابات دون إعادة كتابة كلمة المرور الخاصة بك.
- قم بتأكيد الاتصال وانتظر قليلاً …
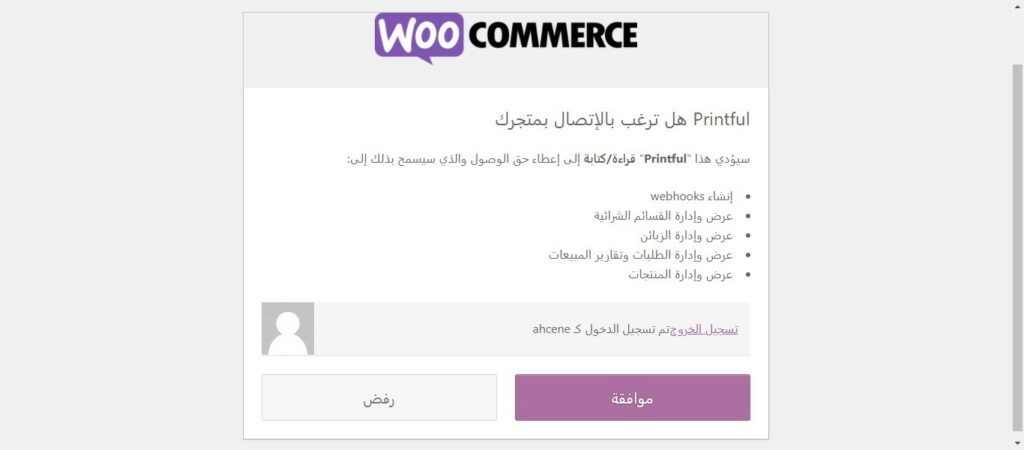
- اضغط على موافقة.
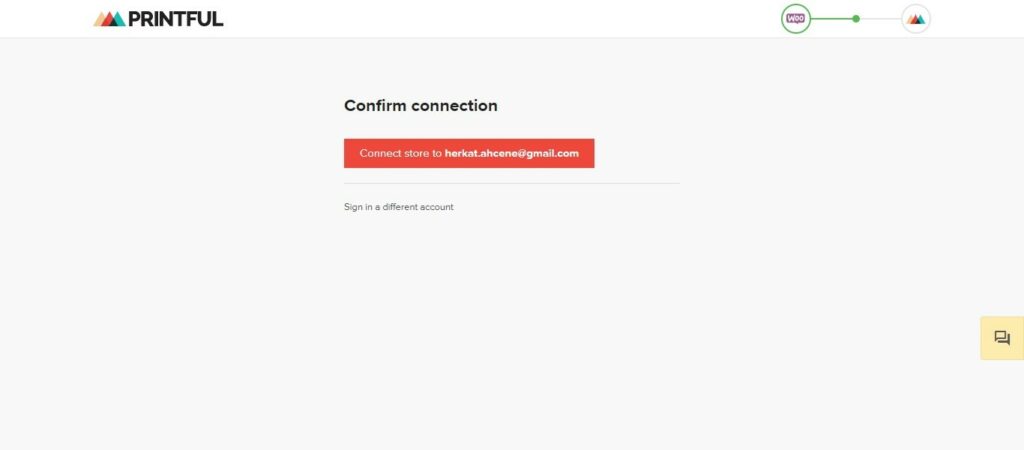
- تمت الآن مزامنة متجر WooCommerce الخاص بك مع Printful.
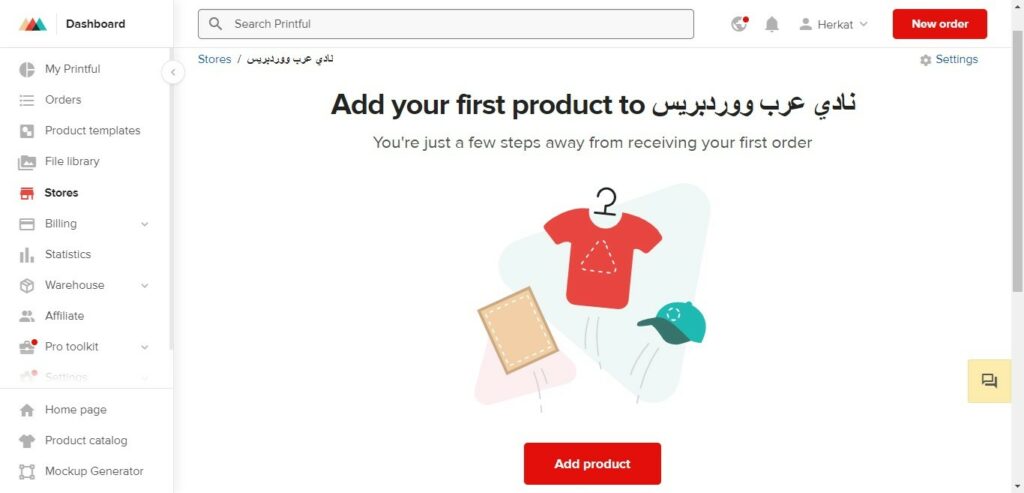
- ارجع إلى لوحة التحكم في متجرك وتأكد من أن المزامنة قد تمت بشكل صحيح، ولذلك بظهور بيانات البيع.
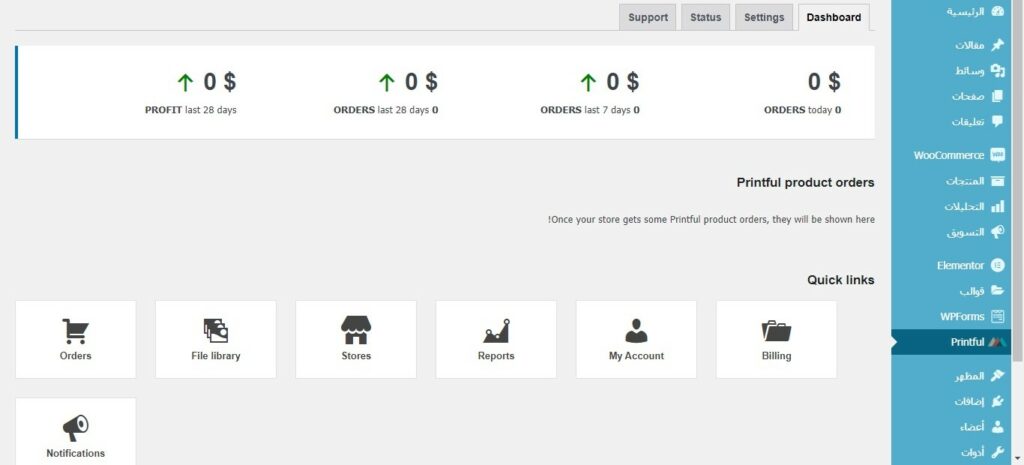
إضافة المنتجات
- نعود للمتجر لأجل إنشاء تصنيف جديد، ادخل إلى تصنيفات من قائمة المنتجات واختر تصنيف جديد.
- اكتب اسم ووصف التصنيف، وانقر على أضف تصنيف جديد.
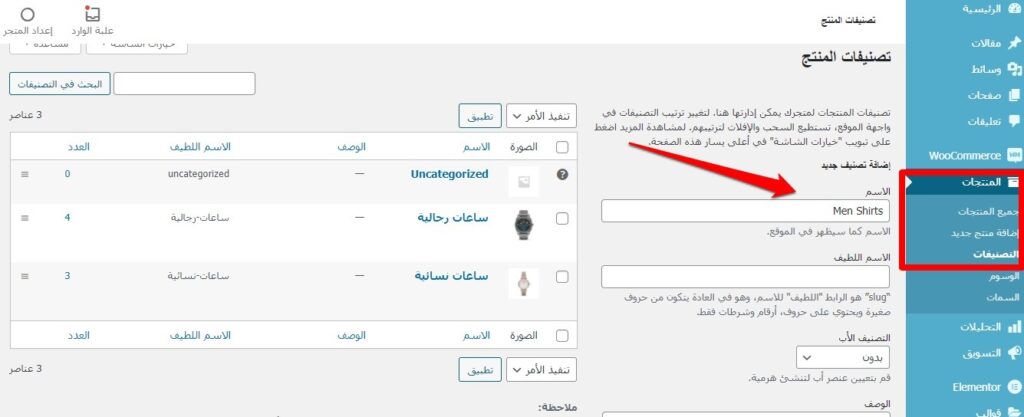
- الآن يمكنك البدء في إضافة منتجات إلى متجر ووكومرس مباشرة من خلال موقع برنتفول
- للبدء، اضغط على “إضافة منتج” واختار فئة المنتج والطراز.
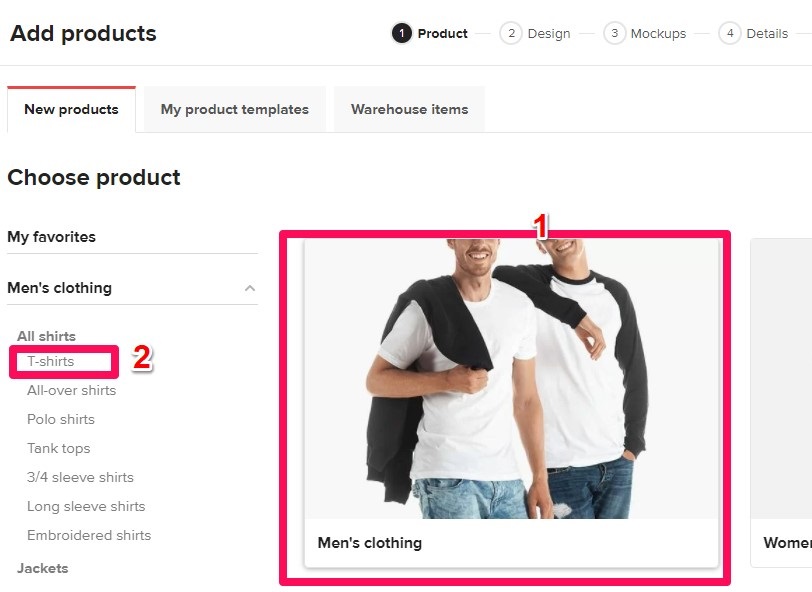
- في هذا الشرح التعليمي، نختار قميصًا رجاليًا أسفل ملابس الرجال، ” t-shirt”، وبعد ذلك سأختار هذا النموذج.
- قم بإنشاء التصميم الخاص بك.
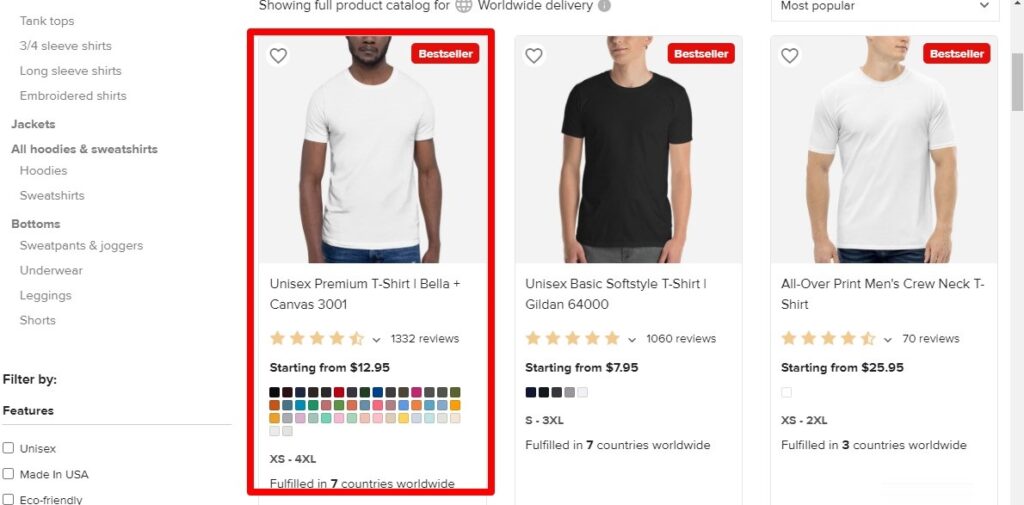
- يمكنك إنشاء تصميم باستخدام أدوات النص والقصاصات الفنية الخاصة، ويمكنك تحميل التصميم الخاص بك. تأكد من اتباع معلومات جودة الطباعة الموجودة هنا للحصول على أفضل النتائج.
- أولاً اختر المكان الذي تريد أن يذهب إليه التصميم.
- بعد ذلك بالنقر فوق “تحميل ملف”، يمكنك اختيار ملف لتحميله من جهاز الكمبيوتر الخاص بك.
- أو اختر تصميمًا من نماذج الملفات المتاحة،
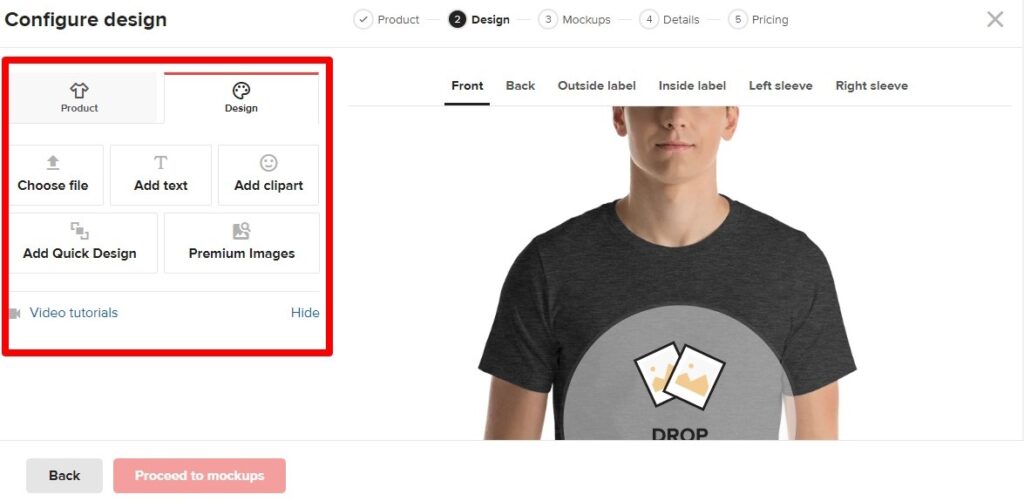
- ارفع ملف التصميم إلى مكتبة التصاميم الخاصة بك.
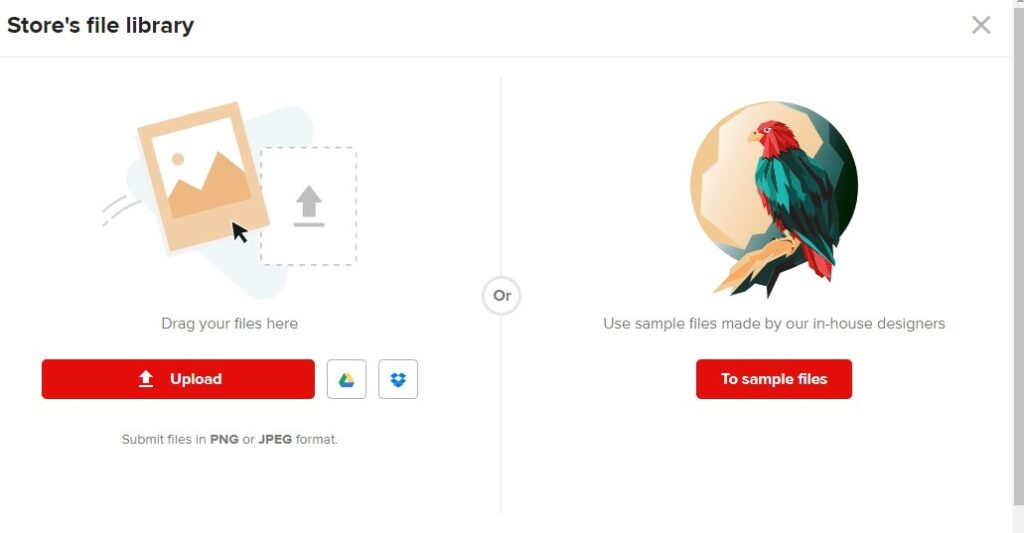
- بمجرد الانتهاء من ذلك، ضمن علامة التبويب “المنتج” حدد الألوان والأحجام التي تريدها.
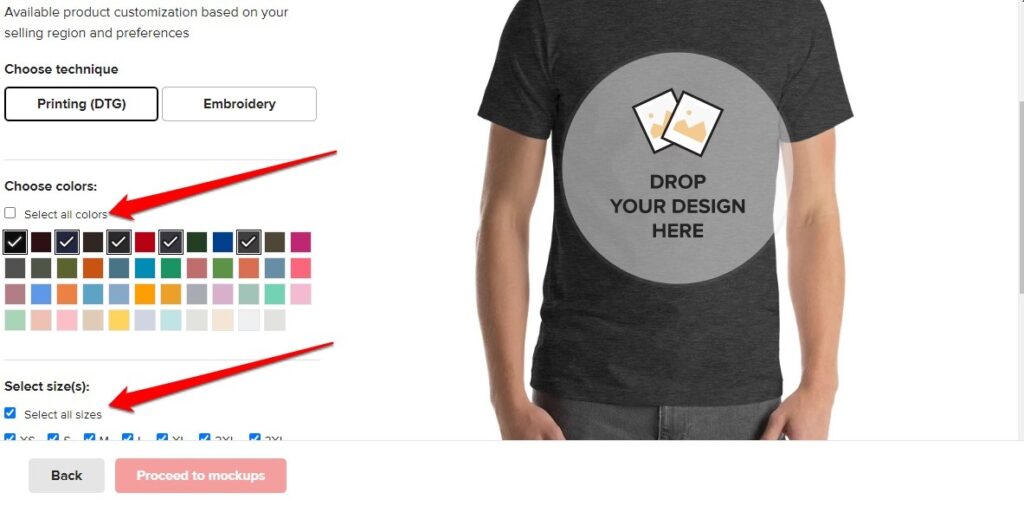
تأكد من حجم وموضع التصميم
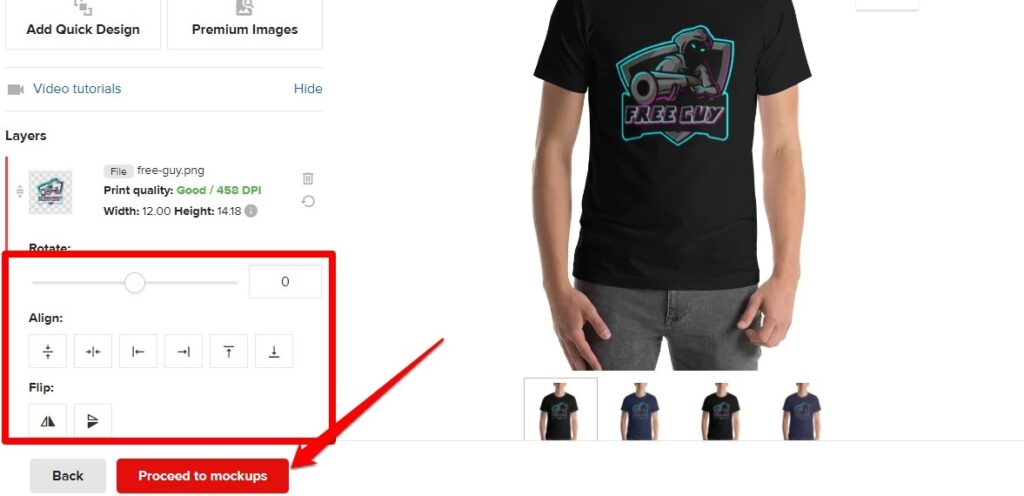
- والآن اضغط على “Proceed to mockups”.
- هنا يمكنك اختيار نوع النماذج التي تريد عرضها في متجرك كصور للمنتج، ويمكنك أيضًا اختيار تنسيق الصورة، ثم اضغط على “المتابعة إلى الأوصاف”.
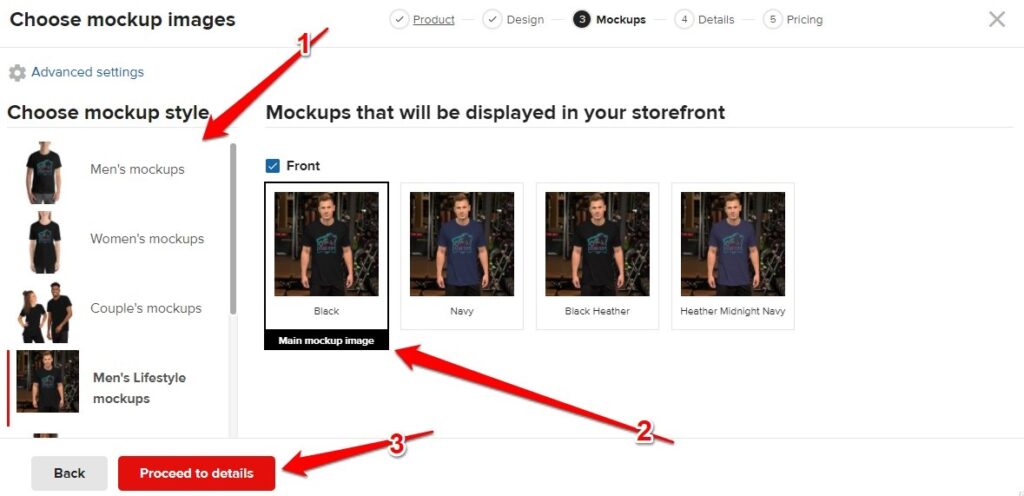
- أضف عنوان المنتج الخاص بك. سنسميه “Free Guy”.
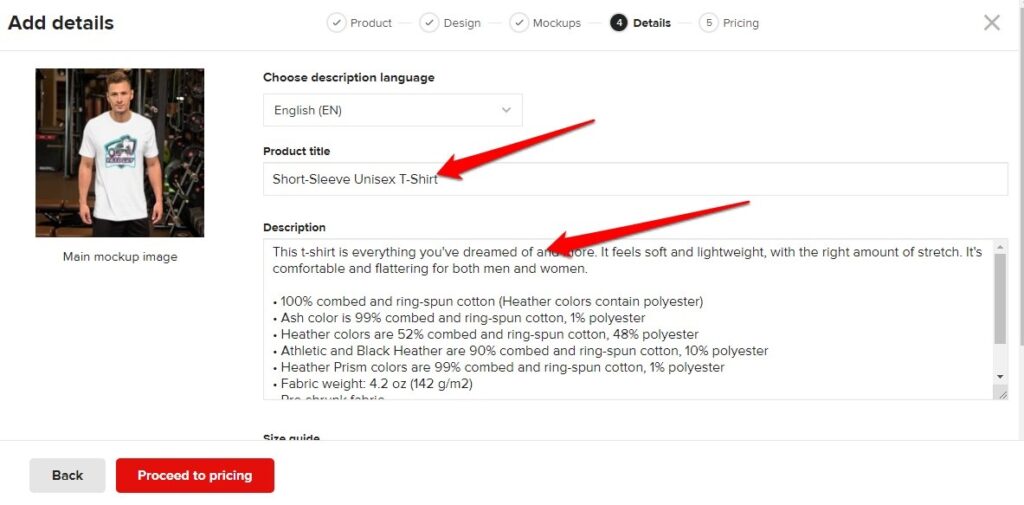
- يمكنك أيضًا تعديل وصف المنتج في حقل Description.
- كما ترى، لدينا بالفعل معلومات المنتج الأساسية المقدمة، ولكن تأكد من التخصيص عند إضافة منتجات جديدة لتحسين مبيعاتك ونتائج تحسين محركات البحث.
- لديك أيضًا خيار نشر دليل الحجم على واجهة متجرك، إما إمبراطوريًا أو متري، سأترك هذه الإعدادات كما هي.
- اختر تصنيف المنتج، ثم اضغط على Proceed to Pricing.
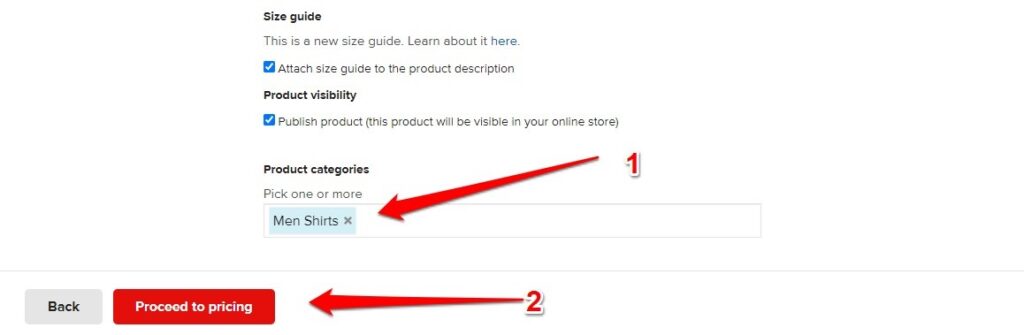
- بمجرد أن يتم ذلك، انتقل إلى التسعير.
- هنا يمكنك تحديد الربح وسعر بيع التجزئة، يمكنك الاطلاع على سعر تنفيذ Printful ثم إعداد ربحك، تقترح عليك برنتفول أسعار بيع للمتوسط العام، يمكنك رفعها Increase By، تخفيضها Decrease by، أو تغيير سعر كل منتج حسب ما تراه مناسب لك.
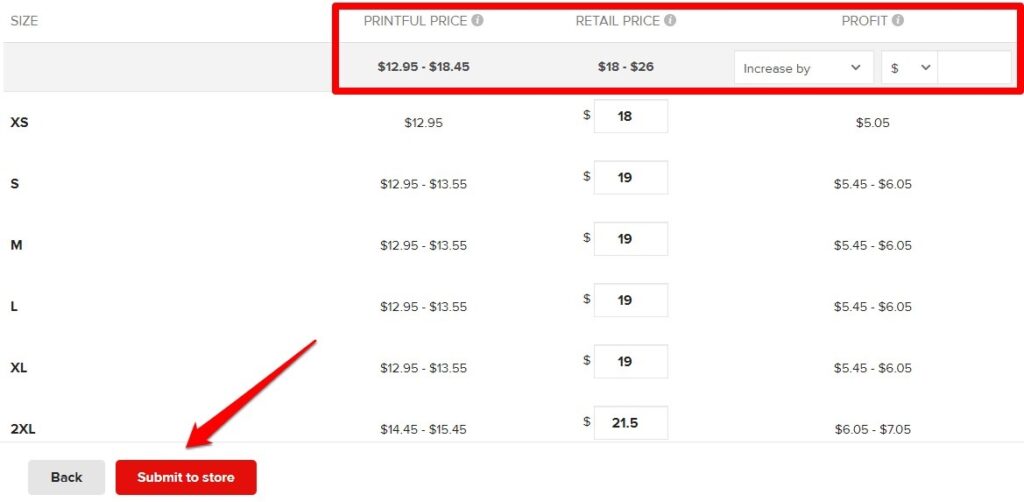
- بمجرد تحديد الربح، يتم تعديل سعر التجزئة تلقائيًا.
- أخيرًا، اضغط على “إرسال إلى المتجر”.
- انتظر بضع ثوان حتى يتم تحميل المنتج.
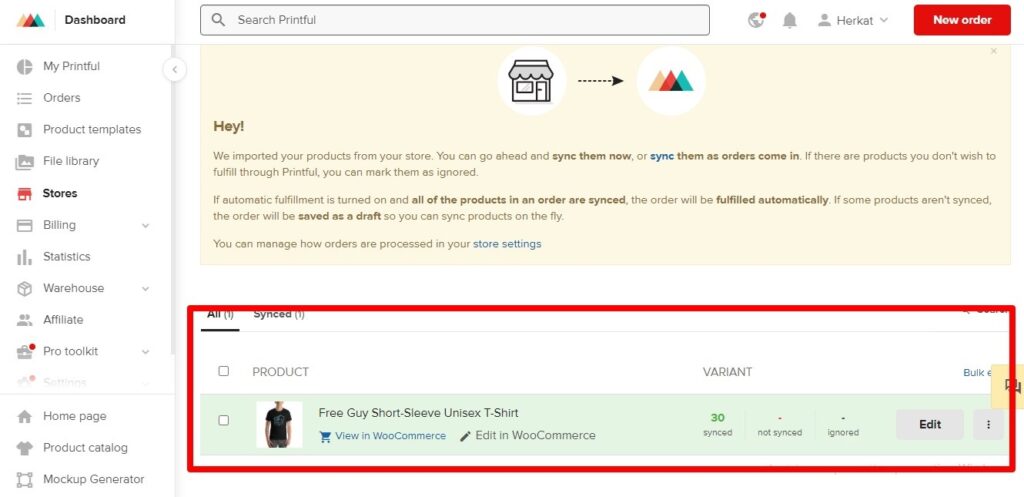
- الآن إذا عدت إلى متجر WooCommerce الخاص بك عن طريق النقر في علامة التبويب “المنتجات” انظر المنتج الذي قمت بإنشائه للتو.
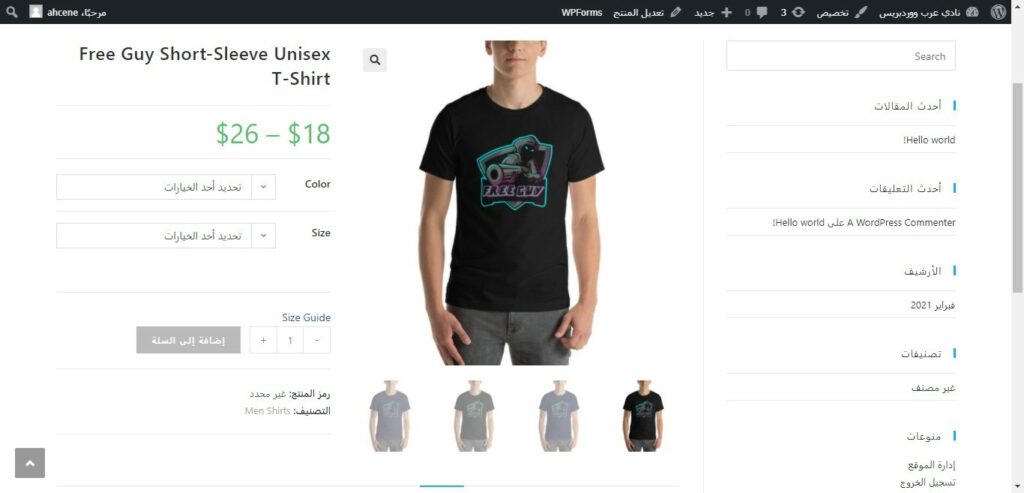
المنتج المخصص Customized Product
تقدم برنتفول أيضًا أداة تخصيص المنتج لـ ووكومرس. بحيث يمكن للعميل أن يقوم بتغيير التصميم حسب رؤيته الخاصة ومن ثمة شراءه.
لاحظ أن تخصيص المنتج لا يعمل إلا مع أحدث مكون إضافي لـ Printful، لذا تأكد تحديثه إلى الإصدار الجديد قبل البدء.
المنتجات المتاحة للتخصيص هي المنتجات الرقمية DTG وفنون الجدران، ويمكنك ذلك إضفاء الطابع الشخصي على كل من النصوص والصور باستخدام الأداة.
سأعرض لك إحدى أسهل طرق التخصيص باستخدام التصميمات المستندة إلى النص.
- يتوفر تخصيص المنتج فقط عند إنشاء منتجات جديدة.
- فلنبدأ، إلى صفحة متجرك على Printful.
- اضغط على “إضافة منتج” واختر ما تريد إضافته، بنفس الطريقة السابقة.
- حدد اللون والأحجام…
- وابدأ في إنشاء التصميم الخاص بك.
نقوم حاليًا بإنشاء جزء من نموذج التصميم لن يتمكن العملاء من تعديله. يمكنك جعلها معقدة كما تريد من خلال تضمين تصميماتك المخصصة أو تصاميم Printful، يمكنك أيضًا ترك القالب فارغًا وتضمين العنصر القابل للتخصيص فقط. (خاتمي زواج في هذا المثال).
- بعد ذلك، أضف العنصر الذي تريد تخصيصه، سيظهر في نموذج المنتج الذي ستنقله إلى متجرك.
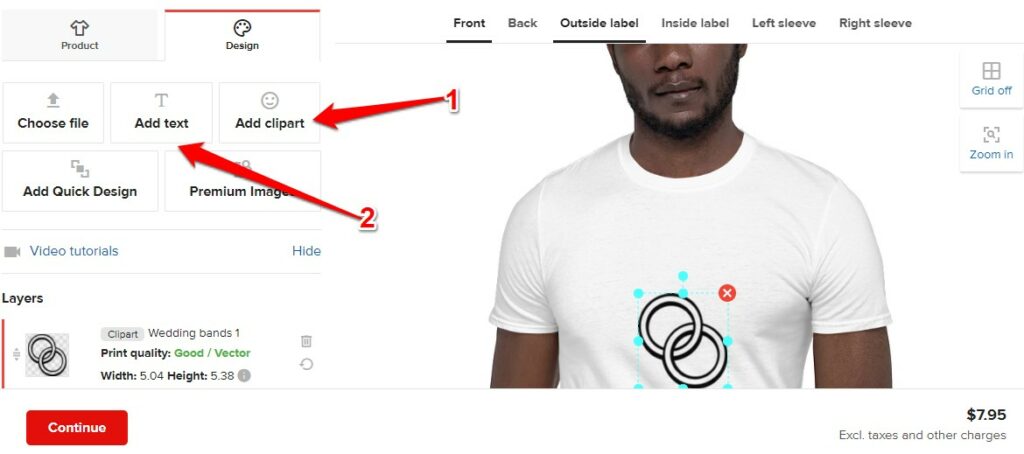
- هذه المرة ستكون قائم على النص. يمكنك تغيير الخط واللون والحجم وتباعد الأحرف وموضع النص.
- سيتمكن عملائك من التبديل إلى لون مختلف من جانبهم عند الطلب. تأكد من محاذاتها بشكل صحيح واحتوائها في منطقة الطباعة الآمنة.
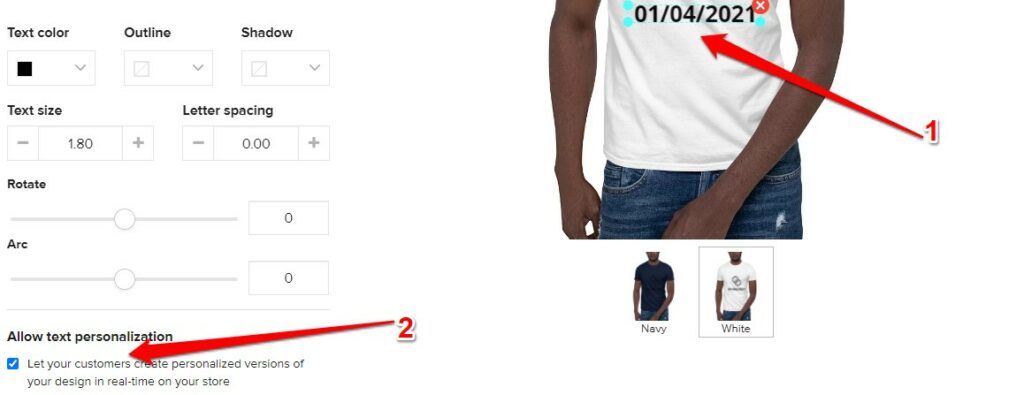
- بمجرد وضعه، حدد “السماح بتخصيص النص” هنا لجعل مربع النص قابلاً للتخصيص.
- تأكد من ضبط منطقة النص للتخصيص بحيث يمكن أن تناسب أي كلمات أطول لعملائك قد ترغب في استخدامها لهذا التصميم!
- تذكر أنه يمكن استخدام الصور للتخصيص أيضًا. يمكن أيضا أن يقوم عملائك بتخصيص تصميمك عن طريق تحميل صورهم الخاصة. سيكون حجم منطقة الطباعة وموضع الصورة التي أضافها عميلك هو نفسه صورة الخاصة بك.
- يمكنك إضافة عناصر متعددة يمكن لعملائك تخصيصها في تصميم واحد ومزج النص مع الصور.
- فقط تذكر تحديد مربع “السماح بتخصيص النص” لكل طبقة.
- بمجرد أن تصبح راضيًا بكل شيء، أكمل الخطوات التالية (نفس خطوات المثال السابق)، من تعديل اسم المنتج ووصفه للتأكد من أن العملاء يرون أنه متاح للتخصيص.
- بمجرد الانتهاء من تحميل المنتجات وتزامن رفعها على متجرك في ووكومرس، سيظهر لك في قائمة المنتجات المضافة، ويمكنك الضغط على مشاهدة في متجر ووكومرس View in Woocommerce.
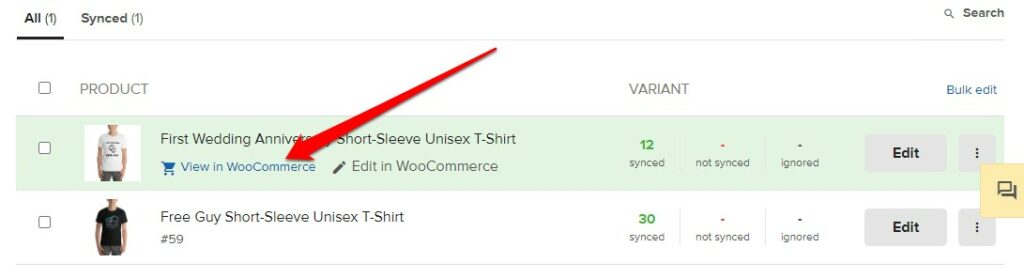
- سيظهر المنتج على واجهة متجرك بعلامة “تخصيص زر التصميم “.
يمكنك تغيير النص ولون الزر في إعدادات البرنامج المساعد Printful
- انتقل إلى برنتفول في القائمة الجانبية، وانقر فوق الإعدادات واكتب النص الذي تريد إظهاره.
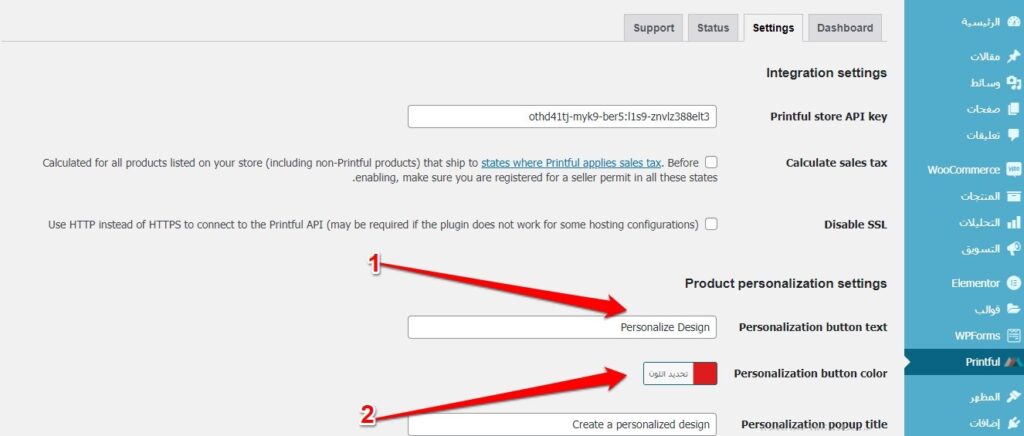
- ثم اختر اللون المناسب، ولا تنسى الضغط على “حفظ التغييرات” عند الانتهاء.
- الآن، دعنا ننتقل إلى هذه الميزة من جانب عملائك.
- بعد النقر فوق زر تخصيص التصميم، ستظهر نافذة منبثقة بإصدار أساسي من أداة إنشاء النماذج بالحجم الطبيعي لـ Printful حيث سيتمكن العميل من تحرير العناصر التي جعلتها قابلة للتخصيص.
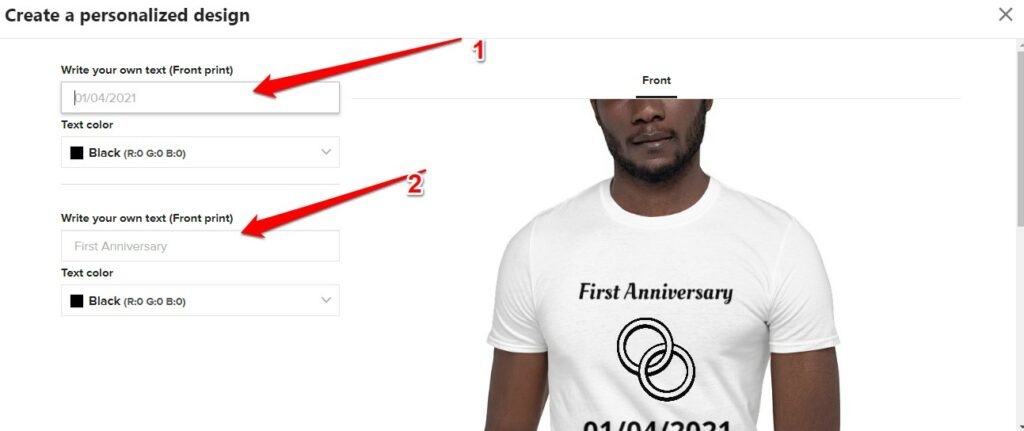
- اعتمادًا على ما يريد العميل إضافته، يمكنك أن ترى أهمية اختيار ملف الحجم المناسب لمنطقة النص.
- تذكر أنه يمكن للعملاء أيضًا تخصيص لون النص.
- بمجرد رضا العميل عن التصميم، سيكمل الطلب كالمعتاد والشراء بالضغط على Add To Cart.
- عندما يتم دفع الطلب المخصص، سيظهر على Printful Dashboard بضوء أزرق ساطع وحرف P بجانبه.
إعدادات الشحن
ضع في اعتبارك أن إعدادات الشحن المطبقة من خلال المكون الإضافي لـ Printful ستكون نفسها، للمنتجات التي تم طباعتها بواسطة Printful.
- ولكن يمكنك استخدام أسعار الشحن الخاصة بك جنبًا إلى جنب مع الأسعار الأخرى التي قمت بإعدادها على WooCommerce، ويمكنك العثور على إعدادات الشحن الخاصة بك بالانتقال إلى لوحة التحكم في القائمة الجانبية لـ “WooCommerce”، انقر على “الإعدادات” ثم – “الشحن”.
- إذا كنت لا ترى “الشحن”، فانتقل إلى علامة التبويب “عام” وابحث عن “موقع (مواقع) الشحن”
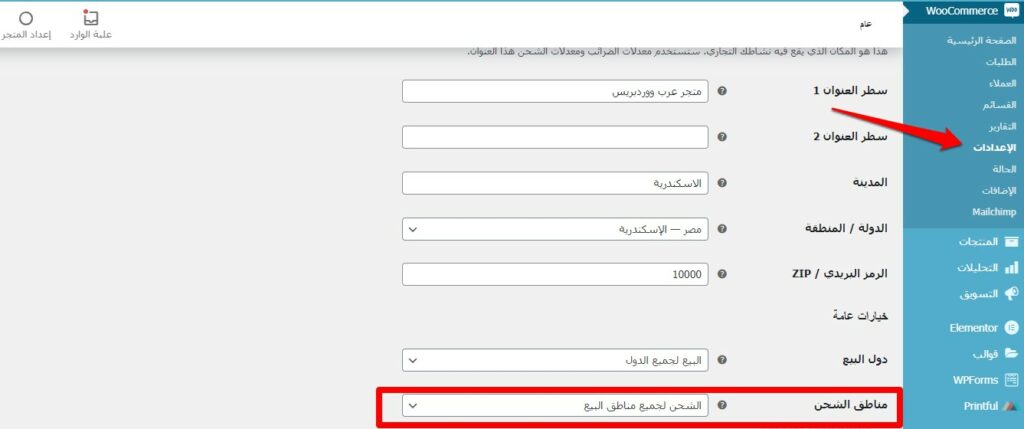
- تأكد من تمكين إعدادات الشحن ثم انقر فوق “الشحن”.
- لتمكين أسعار الشحن الحية لـ Printful، انقر فوق “Printful Shipping”.
- هنا تحتاج إلى تحديد مربع “تمكين طريقة الشحن “.
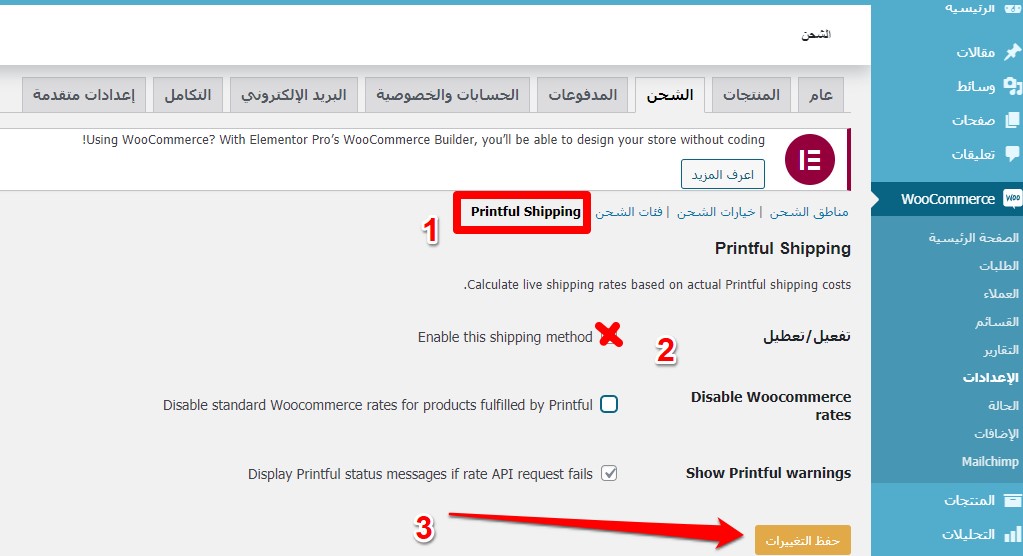
- لديك أيضًا خيار “تعطيل أسعار WooCommerce الإضافية للمنتجات التي يتم طباعتها بواسطة Printful.
- انقر الآن على “حفظ التغييرات”، تم تمكين أسعار الشحن الحية.
يمكنك أيضًا إدارة طرق الشحن التي تريد أن تستخدمها Printful لشحن طلباتك. ابحث عن المكون الإضافي Printful في الشريط الجانبي ثم علامة التبويب “الإعدادات”.
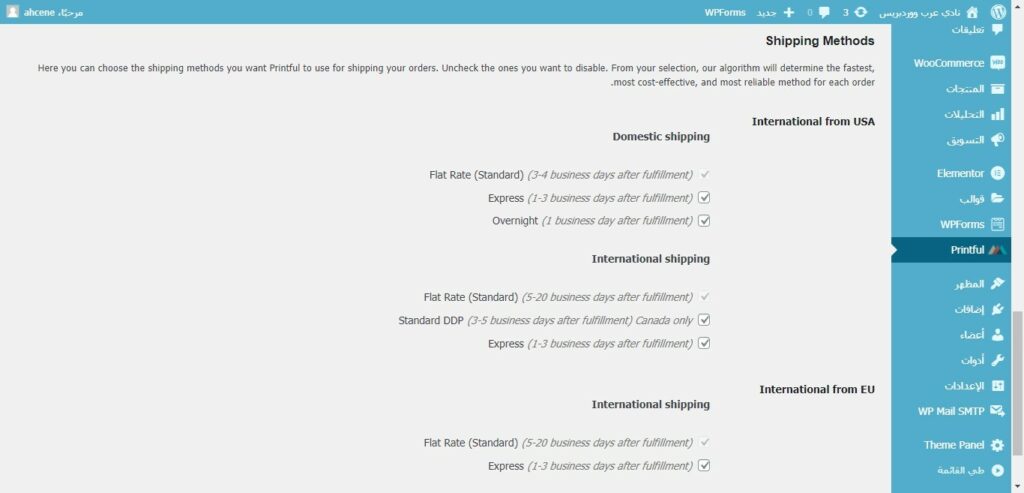
- هنا يمكنك تحديد سرعات الشحن المتاحة لهذا المتجر، بناءً على الموقع.
- قم بإلغاء تحديد تلك التي تريد تعطيلها.
- عند الانتهاء، انقر على “حفظ التغييرات”
الإعدادات الضريبية
اعتمادًا على المكان الذي يعيش فيه عميلك النهائي، برنتفول قد تفرض ضريبة على طلباتك، مثل ضريبة المبيعات في الولايات المتحدة، أو ضريبة القيمة المضافة في الاتحاد الأوروبي.
قد تكون مسؤولاً أيضًا عن تحصيل الضرائب من عملائك، ونوصيك باستشارة متخصص ضرائب بشأن حالتك الخاصة.
بالنسبة لبعض الولايات الأمريكية، تحسب ضريبة المبيعات تلقائيًا، ولتمكين ذلك:
- عليك الذهاب إلى علامة التبويب “الإعدادات” في البرنامج المساعد Printful وتحقق من مربع “حساب ضريبة المبيعات”، يمكنك الاطلاع على القائمة الكاملة للدول بالضغط على States where Printful applies Sales Tax.
- بالنسبة للمواقع والأسئلة الأخرى حول إعدادات ضريبة WooCommerce، تواصل مع فريق الدعم.
- إذا عدت إلى المكون الإضافي Printful، في عرض “Dashboard” يمكنك متابعة طلبك بمجرد ورود أي معلومات.
انضم لمجتمع عرب ووردبريس الأكبر عربيًا لدعم مستخدمي ووردبريس. من خلال المجتمع ستحصل على المساعدة اللازمة في إنشاء موقعك الووردبريس أو تخصيص متجرك على ووكومرس
زيارة منتدى عرب ووردبريس ←
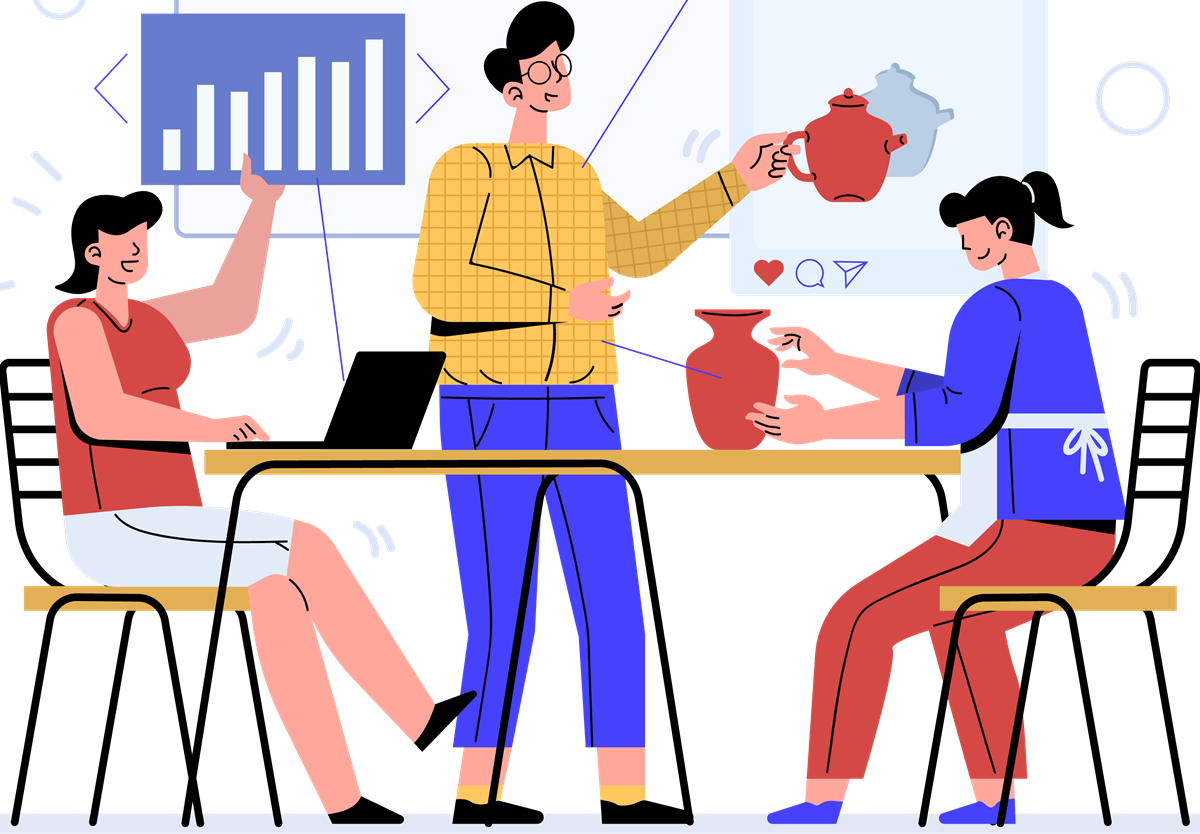
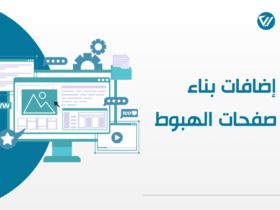
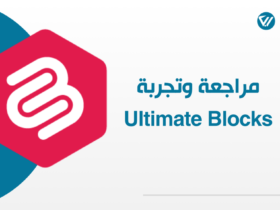
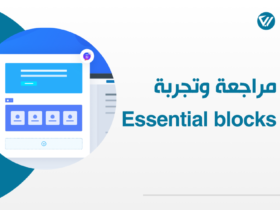


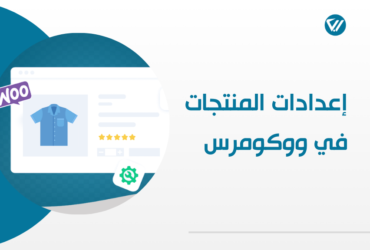
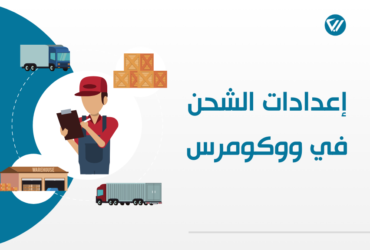
اترك تعليقك