البريد الإلكتروني يعد هو العامل الأساسي المشترك بين وسائل التسويق القديمة والحديثة ومن العناصر التي لا يمكن الاستغناء عنها في كافة العناصر والأقسام والعمليات التجارية في المشاريع الإلكترونية.
وسيكون الأمر مختلف إذا تم إنشاء ايميل رسمي حيث سيجعلك تظهر بمظهر احترافي أمام العميل أثناء مراحل التواصل والتسويق المختلفة ونفس الأمر بالنسبة للتواصل مع الموردين والشركات الأخرى.
لذلك خلال مقال اليوم سنوضح لكم كيفية إنشاء ايميل رسمي باسم شركتك وذلك بالاعتماد على خدمات Zoho Mail واحدة من أشهر الحلول الرقمية للحصول على بريد رسمي وذلك بشكل تفصيلي ومصور.
أهمية إنشاء ايميل رسمي لمشروعك على الإنترنت؟
البريد الإلكتروني الرسمي يعد من العناصر الأساسية التي يحتاج إليها أصحاب المشاريع لاستكمال عناصر المشروع الإلكتروني بشكل إحترافي والتي تعكس مظهر احترافي على الطابع العام للهوية التجارية.
ويؤثر البريد الرسمي على المشروع الإلكتروني في العديد من النقاط أهمها هو الآتي:
- الظهور بمظهر احترافي أمام عملاء مشروعك الإلكتروني وكافة العناصر التي تتعامل معها على مستوى البريد من الموردين والشركات وغير ذلك.
- الاعتماد على البريد الرسمي في استراتيجيات التسويق عبر البريد الإلكتروني حيث تؤدى إلى نتائج أكثر إيجابية وفعالية من الاعتماد على البريد الإلكتروني الشخصي.
- التواصل مع العملاء بشكل رسمي وذلك كما ذكرنا في المقدمة أن العملاء تتعامل مع البريد الرسمي بشكل أكثر أهمية من البريد الشخصي.
- الحصول على مساحة تخزين أكبر لرسائل العمل من مساحة تخزين البريد الشخصي المجانية.
- إمكانية الاعتماد على أدوات التنظيم والفرز في مزودي خدمات البريد الإلكتروني الرسمي في ترتيب وتنظيم رسائل بريد مشروعك الإلكتروني.
كما ستجد العديد من الخدمات في الوقت الحالي تتطلب بريد إلكتروني رسمي من أجل استكمال خطوات التسجيل على سبيل المثال بوابات الدفع للمتاجر الإلكترونية أو الخدمات الخاصة بها وغير ذلك.
والجدير بالذكر أن خطوات إنشاء ايميل رسمي كما سنوضحها في الفقرات القادمة لا تحتاج إلى خبرة تقنية متخصصة أو وقت كبير يمكن أن تكون خلال 10 دقائق كحد أقصى وكذلك تستطيع الحصول عليها بشكل مجاني أو بتكلفة متوسطة، وفي المقابل تحصل على كافة المميزات السابقة، لذلك ذكرنا أن البريد الرسمي من العناصر الأساسية للمشروع الإلكتروني.
إنشاء إيميل رسمي بواسطة خدمات Zoho Mail
ستجد أمامك العديد من مزودي خدمات إنشاء البريد الإلكتروني وأحد أفضل تلك الخدمات هي خدمات Zoho Mail، وخدمات Zoho Mail هي مجموعة من الخدمات المرتبطة بالبريد الإلكتروني من إنشاء ايميل رسمي وأدوات تنظيم البريد الإلكتروني وتحديد الرسائل الرئيسية على البريد الإلكتروني وإضافة جهات الاتصال وتجهيز الردود التلقائية وغير ذلك.

تمتاز خدمات Zoho Mail بلوحة تحكم مباشرة وسهلة تساعدك على إدارة بريدك الإلكتروني بسهولة وبشكل منظم بالإضافة إلى مجموعة من التطبيقات والأدوات الداخلية التي تستطيع الاعتماد عليها في فرز رسائل البريد الإلكتروني وتنظيمها وإضافة الملاحظات الخاصة وتجهيز التقويم وغير ذلك، مع إمكانية تجهيز الردود التلقائية على البريد الإلكتروني لتدعيم الدعم الفني وسرعة الاستجابة.
كما تقدم شركة Zoho خطة مجانية بخصائص متوسطة تستطيع الاعتماد عليها في إنشاء ايميل رسمي في بداية مشروعك الإلكتروني بشكل مجاني وعند الوصول إلى الحد الأقصى لها أو الرغبة في الحصول على الخصائص المتقدمة من Zoho Mail تقوم بالترقية إلى الخطة المدفوعة.
والآن دعنا نشرح لك خطوات إنشاء بريد الكتروني عبر خدمات Zoho Mail خطوة بخطوة.
بدايةً ستقوم بالتسجيل وانشاء ايميل رسمي جديد على منصة Zoho Mail وذلك من خلال التوجه إلى موقع Zoho.com ، وستجد إمكانية التسجيل السريع من الواجهة الرئيسية وذلك عن طريق تحديد نوع الحساب Business Email ثم تقوم بملأ بياناتك الخاصة لحسابك الجديد على زوهو وتشمل الاسم كاملاً والبريد الإلكتروني وكلمة المرور، ثم تقوم بالضغط على Sign Up For Free وذلك كما موضح في الصورة التالية:
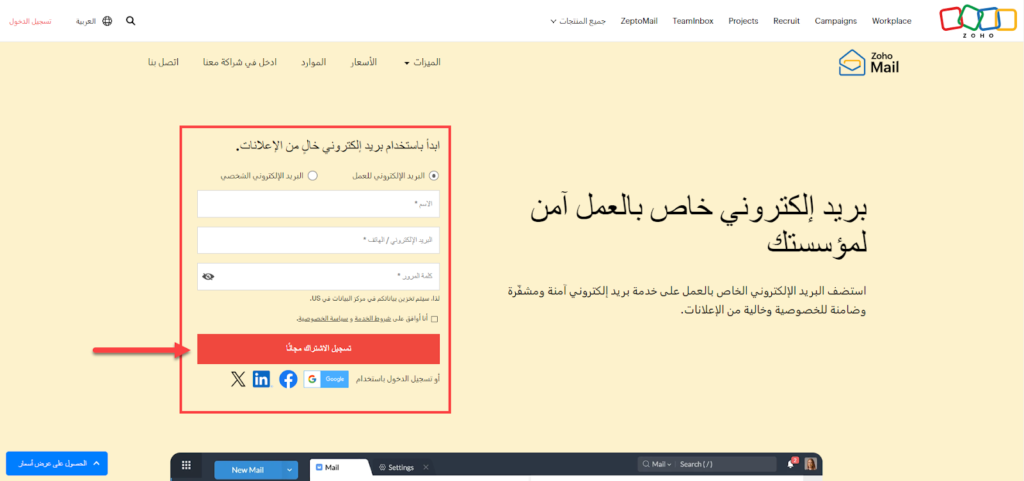
وبعد ذلك سيصلك رمز تأكيد من Zoho على بريدك الإلكتروني أو رقم هاتفك كما يلي:
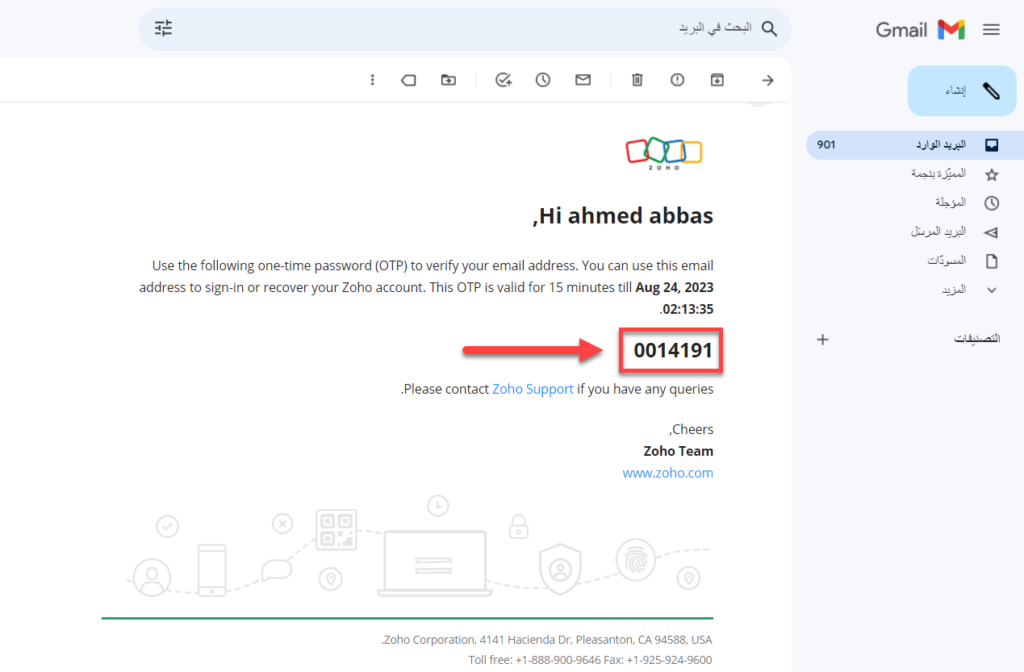
ستقوم بنسخ هذا الكود وتقوم بالرجوع إلى منصة Zoho وتقوم بتأكيد البريد الإلكتروني ونفس الأمر في حالة التسجيل برقم هاتف ستجد رسالة على رقم الهاتف تضم كود التفعيل.
بعد ذلك سيطلب منك تحديد الخطة المدفوعة المناسبة لك وستجد أمامك 4 خيارات كالآتي:
- Maill Lite : الخطة الأقل على منصة Zoho Mail وتسمح لك بتوفر مساحة تخزين من 5 – 10 جيجا بايت لكل مستخدم على المنصة وتبدأ من تكلفة 1.25 دولار شهريًا.
- Mail Premium : الخطة الأعلى نسبيًا من Maill Lite ومخصصة للبريد الإلكتروني فقط أيضًا وتوفر مساحة تخزين تصل إلى 50 جيجا بايت لكل مستخدم على المنصة وتبدأ من تكلفة 4 دولار شهريًا.
- Standard : الخطة المتقدمة للبريد الإلكتروني وتضم خيارات التخزين السحابي بمساحة تخزين تصل إلى 100 جيجا بايت لكافة أعضاء البريد الإلكتروني بالإضافة إلى مساحة تخزين 30 جيجا بايت لكل مستخدم على البريد الإلكتروني وتبدأ بتكلفة 3 دولار شهريًا.
- Professional : تعد هي الخطة الأعلى على منصة Zoho Mail وتوفر مساحة تخزين 1 تيرا بايت لكافة أعضاء البريد الإلكتروني أما بالنسبة لمساحة تخزين فتصل إلى 100 جيجا بايت لكل مستخدم على البريد الإلكتروني وتبدأ بتكلفة 6 دولار شهريًا.
وكافة الأسعار السابقة تدفع شهريًا في حالة الاشتراك السنوي أما في حالة الاشتراك الشهري ستجد أن الأسعار تزيد بنسبة 20 % تقريبًا.
كما تقدم منصة Zoho Mail خطة مجانية كما وضحنا في المقدمة وتوفر مساحة تخزين تصل إلى 5 جيجا بايت لكل مستخدم بالإضافة إلى مساحة تخزين سحابية تصل إلى 25 ميجا بايت للمرفقات ويمكنك الاعتماد على تلك الخطة عن طريق النزول إلى أسفل قليلاً وستجد خيار Free Plan For You فتقوم بالضغط على Try Now وذلك كما موضح في الصورة التالية:
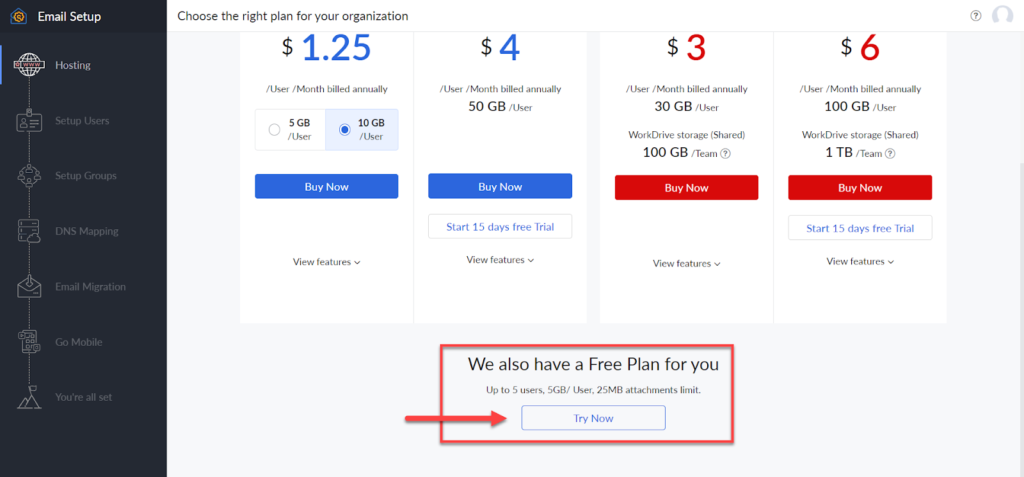
الخطوة التالية سيطلب منك تحديد الدومين المطلوب ربط إمتداد البريد الإلكتروني الرسمي به، وسيكون لديك خيارين إما شراء دومين جديد من شركة Zoho مباشرًا أو ربط الدومين الخاص بك مباشرًا.
فإذا كنت تمتلك دومين بالفعل فتقوم بربطة بشكل مباشر أما في حالة عدم امتلاك دومين سابق يفضل أن تقوم بشراء الدومين من مصدر خارجي حيث توجد العديد من مزودي الخدمات الأخرى التي تقدم خدمات حجز الدومين بتكلفة وخصائص أفضل من شركة Zoho ويمكنك مراجعة مقال أفضل المواقع لشراء دومين بتكلفة منخفضة من أجل التعرف على أفضل مزودي خدمات الدومين.
وكذلك يمكنك مراجعة مقال كيفية حجز دومين احترافي للموقع الإلكتروني من أجل التعرف بشكل أكثر تفصيلًا عن الخطوات المطلوبة منك لشراء دومين جديد.
الآن في حالة امتلاك دومين بالفعل أو حجز دومين من مزود خدمات خارجي آخر فتحتاج إلى ربط هذا الدومين بشركة Zoho وذلك عن طريق الضغط على Add An existing domain كما موضح في الصورة التالية:
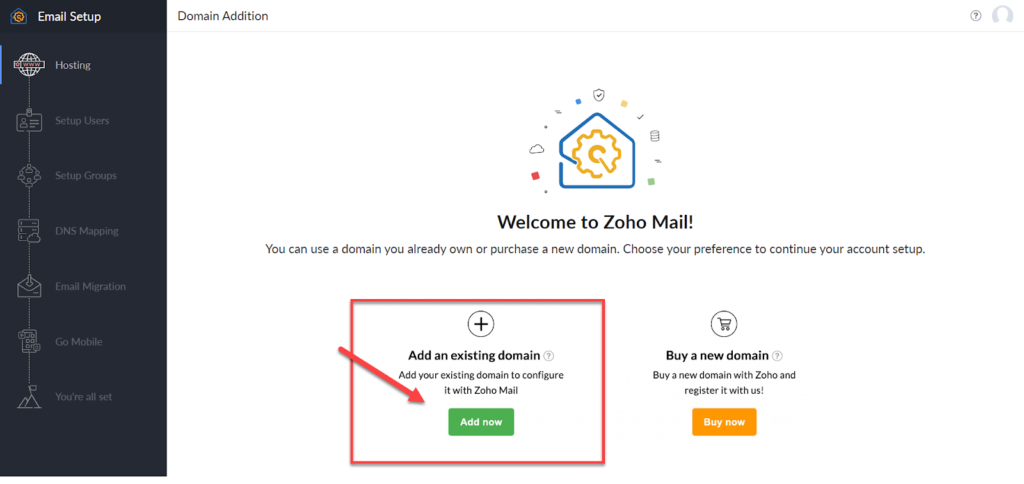
بعد ذلك تقوم بكتابة اسم النطاق Domain Name ثم تقوم بكتابة اسم الشركة أو المؤسسة Organization Name وبعد ذلك تقوم بتحديد تخصص الشركة Industry Type ثم تقوم بالضغط على Add now وذلك كما موضح في الصورة التالية:
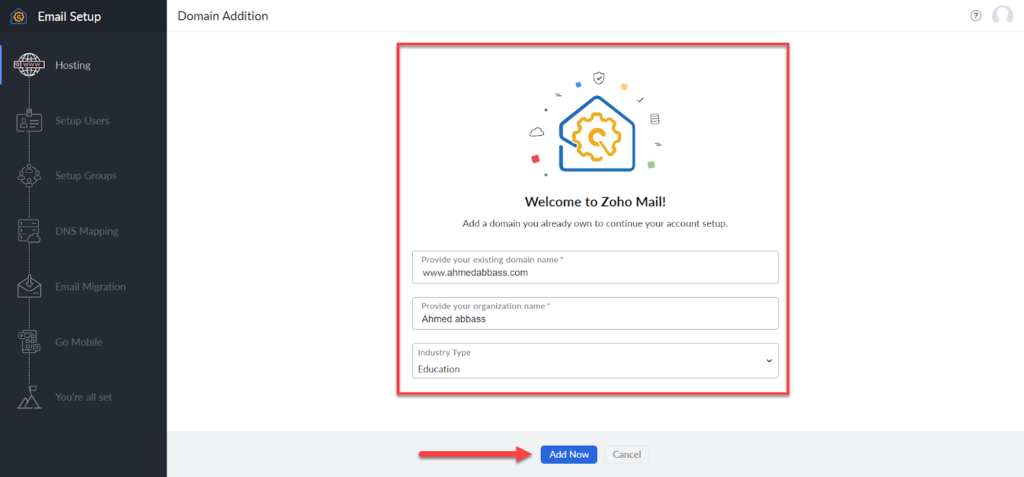
بعد ذلك ستظهر لك رسالة بأن اسم النطاق تم إضافتها بنجاح على منصة Zoho Mail وذلك كما موضح في الصورة التالية:
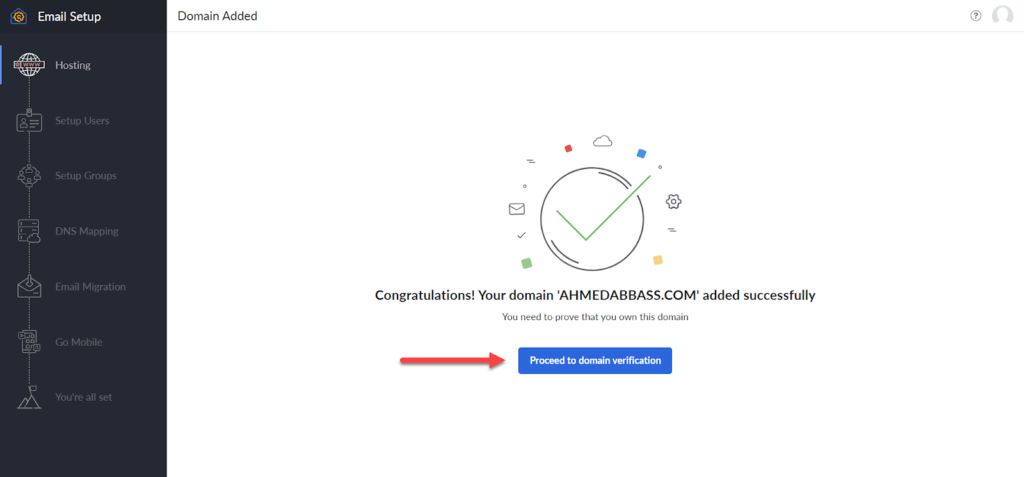
الخطوة التالية هي توثيق إمتلاك اسم النطاق وسيكون لديك أكثر من خيار متاح، الطريقة الأولى هي إضافة نص إلى معرفات DNS الخاص بالنطاق أو إضافة معرف CNAME إلى معرفات DNS أو إضافة ملف HTML إلى موقعك الإلكتروني.
كافة الطرق السابقة فعالة ولكن يفضل الاعتماد على إضافة ملف HTML إلى موقعك الإلكتروني حيث تعد هي الطريقة الأسهل ولا تحتاج إلى الدخول إلى إعدادات اسم النطاق، فتقوم باختيار Upload HTML File in the website وذلك كما موضح في الصورة التالية:
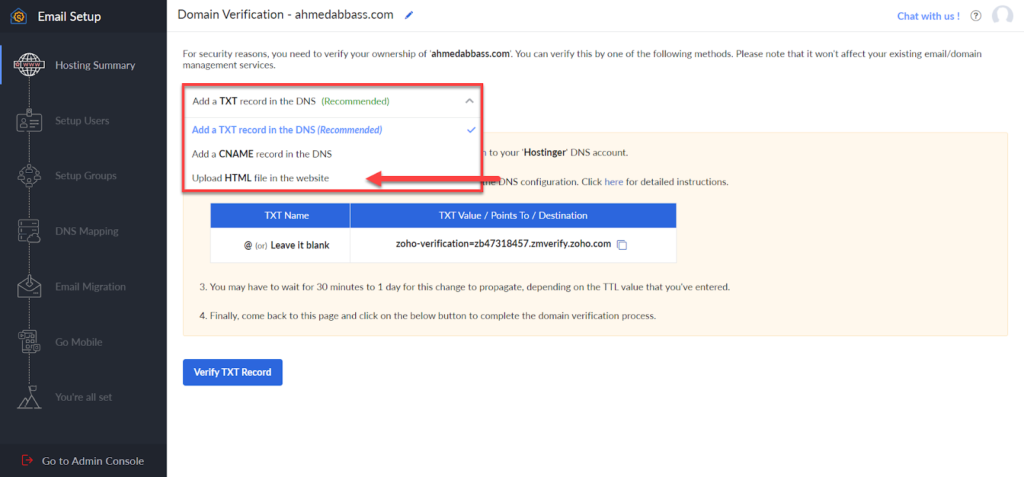
بعد ذلك تقوم بالضغط على verifyforzoho.html ليبدأ تحميل ملف التوثيق وهذا الملف يحتوي على كود توثيق خاص باسم النطاق وذلك كما موضح في الصورة التالية:
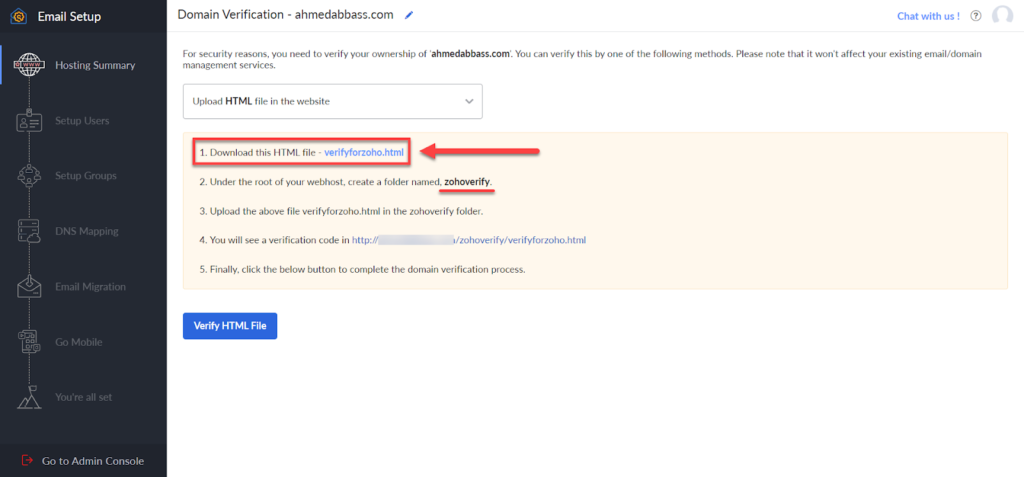
بعد ذلك تقوم بالدخول إلى لوحة تحكم شركة الاستضافة الخاصة بموقعك الإلكتروني ثم تقوم بالوصول إلى مدير الملفات File Manager وتختلف تلك الطريقة من شركة استضافة إلى أخرى، فيمكنك الاستعانة بالدعم الفني الخاص بشركة الاستضافة للوصول إلى مدير الملفات أو الربط بواسطة بيانات FTP بالاعتماد على برنامج FileZilla.
بعد الوصول إلى ملفات موقعك الإلكتروني تقوم بإنشاء ملف جديد باسم Zohoverify مباشرًا داخل ملف Public_html الرئيسي ثم تقوم برفع ملف verifyforzoho.html الذي قمت بتحميله من الخطوة السابقة داخل ملف Zohoverify وذلك كما موضح في الصورة التالية:
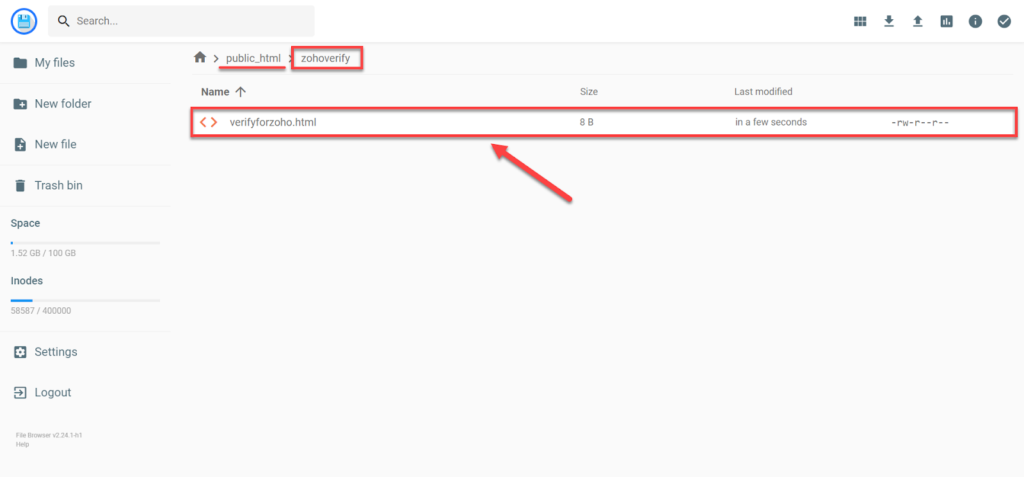
ويمكنك التأكد من رفع الملف بشكل صحيح عن طريق مراجعة رابط الملف على موقعك الإلكتروني وسيكون بالتنسيق الآتي: http://domainanem/Zohoverify/verifyforzoho.html ، يجب أن يظهر لك كود التفعيل الموجود داخل ملف verifyforzoho وهذا يدل على رفع الملف بشكل صحيح على موقعك الإلكتروني.
الآن تعود إلى صفحة التفعيل على Zoho Mail وتقوم بالضغط Verify HTML File وذلك كما موضح في الصورة التالية:
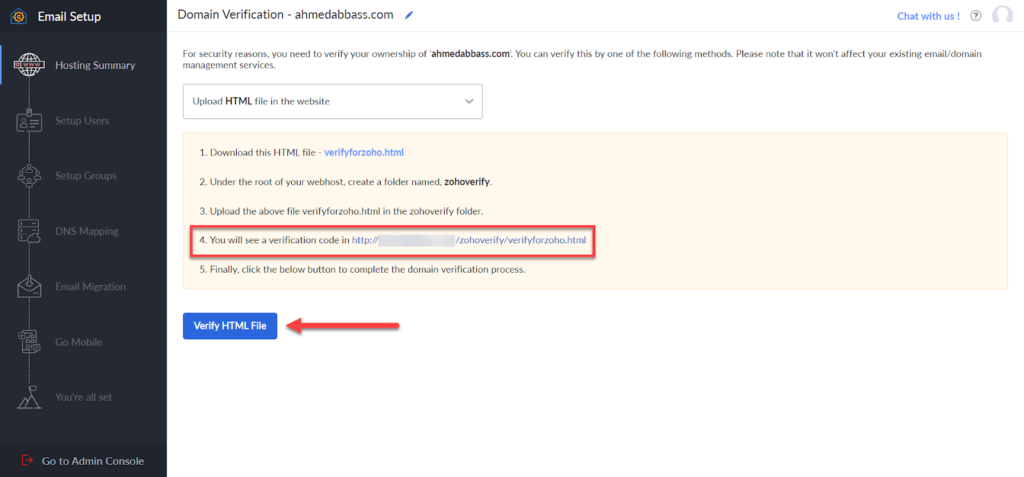
بعد ذلك ستظهر لك رسالة توضح أن تم توثيق اسم النطاق بشكل صحيح وبهذا الشكل تم توثيق ملكية اسم النطاق على منصة Zoho Mail.
والخطوة التالية هو كتابة اسم البريد الإلكتروني الرسمي المطلوب بامتداد اسم النطاق، وبعد ذلك تقوم بالضغط على Create وذلك كما موضح في الصورة التالية:
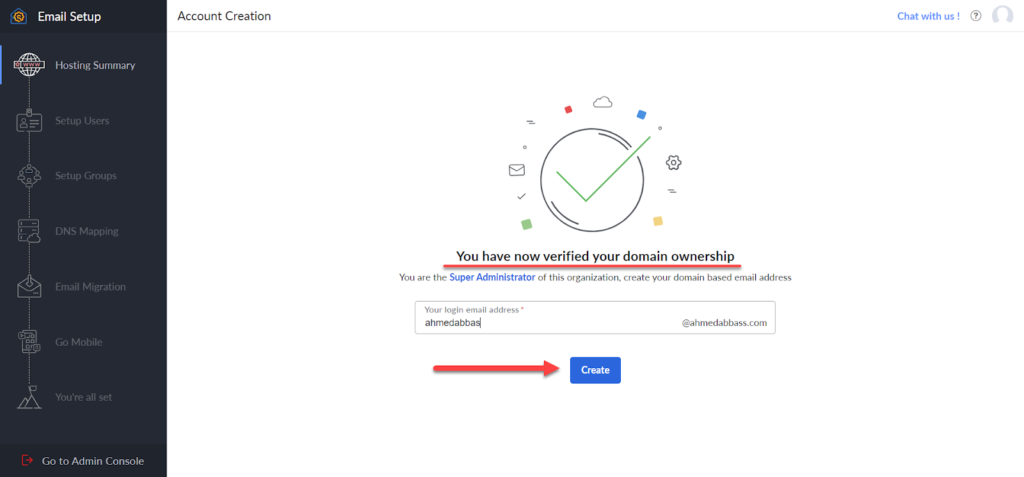
الخطوة التالية هو إعداد المستخدمين Setup Users وفي تلك الخطوة يمكنك إضافة المستخدمين على البريد الإلكتروني بالأدوار الخاصة بهم على سبيل المثال المسئول عن الدعم الفني أو التسويق أو غير ذلك، ويمكنك إضافة المستخدمين بشكل منفصل عن طريق الضغط على Create وسيطلب منك كتابة البيانات الشخصية عنهم ورفع صور شخصية لهم وبيانات حسابهم من اسم المستخدم وكلمة المرور.
كما يمكنك الضغط على Import وسحب بيانات المستخدمين بشكل مباشر من ملف Excel خارجي بصيغة CSV أو من خلال Google Workspace، أو الدعوة بشكل مباشر عن طريق الضغط على Invites إذا كان لديهم حساب على منصة Zoho بالفعل.
والجدير بالذكر أنك تستطيع التعديل على المستخدمين والصلاحيات بعد ذلك دون مشاكل، وبعد الإنتهاء من إضافة المستخدمين تقوم بالضغط على Proceed to Setup Groups وذلك كما موضح في الصورة التالية:
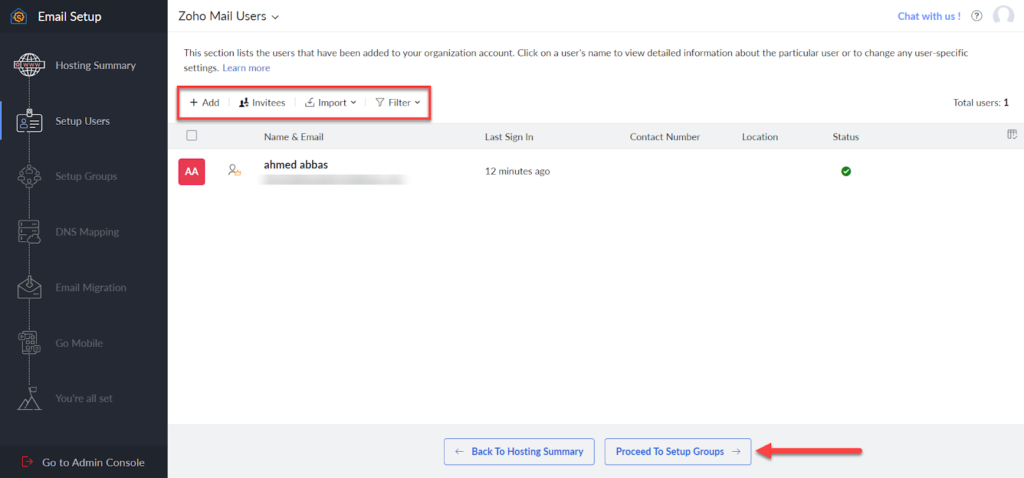
بعد ذلك سيتم نقلك إلى خطوة Setup Groups والذي تساعدك على تنظيم قائمة المستخدمين على البريد الإلكتروني على سبيل المثال قائمة تضم كافة فريق الدعم الفني أو قائمة تضم كافة فريق التسويق أو المبيعات وغير ذلك، وبالتالي تستطيع مراسلتهم جميعًا دفعةً واحدةً.
وبنفس الطريقة السابقة تستطيع إضافة المجموعات بشكل يدوي عن طريق الضغط على Create وتحديد خصائص المجموعة وإضافة الأعضاء أو سحب المجموعات من ملف CSV أو من Google Workspace ثم تقوم أيضًا بإضافة الأعضاء يدويًا وذلك كما موضح في الصورة التالية:
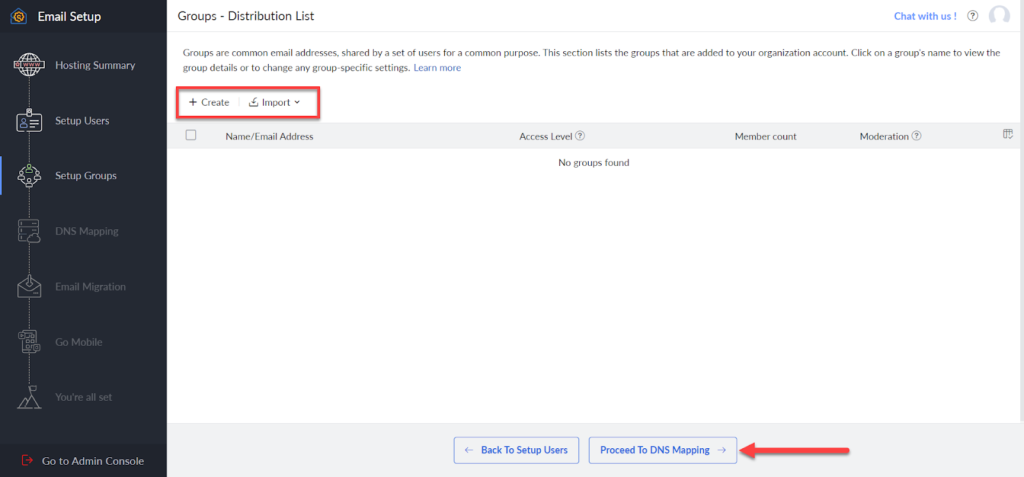
الخطوة التالية هو ضبط إعدادات DNS وذلك من خيار DNS Mapping وذلك من أجل ربط Zoho Mail بخادم شركة الاستضافة وبالتالي يتم إعادة توجيه الرسائل مباشرًا إلى البريد الإلكتروني.
وسيتم ربط DNS عن طريق معرفات MX ومعرفات SPF فيمكنك أن تحصل على بياناتهم من Record Type و Host و Value و Priority من خلال صفحة DNS Mapping وذلك كما موضح في الصورة التالية:
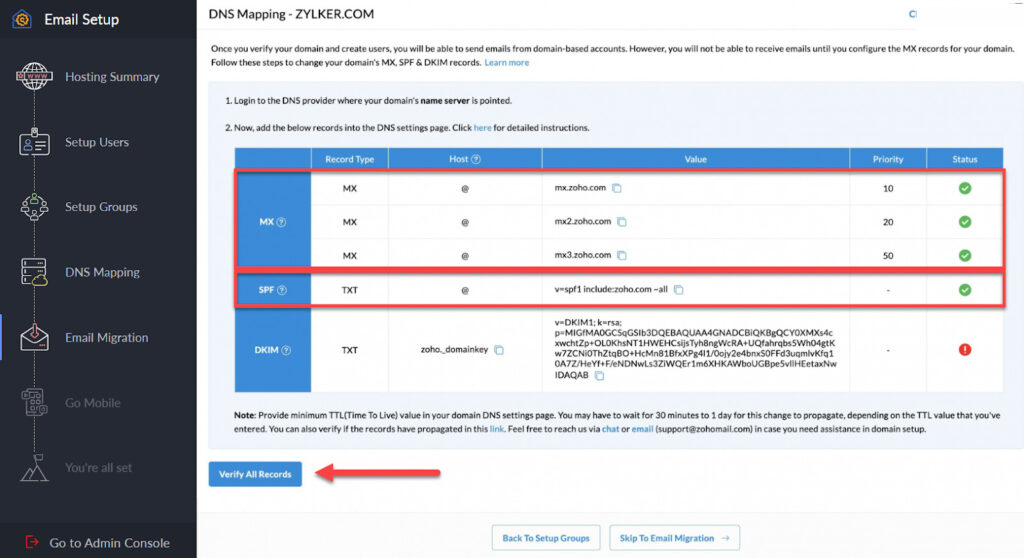
بعد نسخ معرفات MX ومعرفات SPF تقوم بالدخول إلى لوحة تحكم الاستضافة وتختار منها Domain Names وبعد ذلك تقوم بالضغط على Manage ثم تقوم بالضغط على Change Where Domain Points ثم تقوم باختيار MX Records وتقوم باضافة معرفات MX.
وبعد ذلك تقوم بالضغط Add a record وتقوم باضافة معرف جديد TXT بتفاصيل معرفات SPF، ويمكنك أن تختلف تلك الخطوات من مزود خدمات إلى أخرى لذلك يمكنك الاستعانة بالدعم الفني الخاص بها في تلك الخطوة.
بعد ذلك تقوم بالعودة إلى صفحة DNS Mapping وتقوم بالضغط على Verify ALL Records من أجل توثيق الربط والتأكد من صحة الخطوات ثم سيتم نقلك إلى خيار Email Migration.
خطوة Email Migration هي خطوة اختيارية تساعدك على نقل بيانات بريدك الإلكتروني من مزود خدمات أخر إلى Zoho Mail وذلك عن طريق Google Workspace أو Office 365 أو خدمات POP ويمكنك تجاوز تلك الخطوة عن طريق الضغط على Proceed To Go Mobile وذلك كما موضح في الصورة التالية:
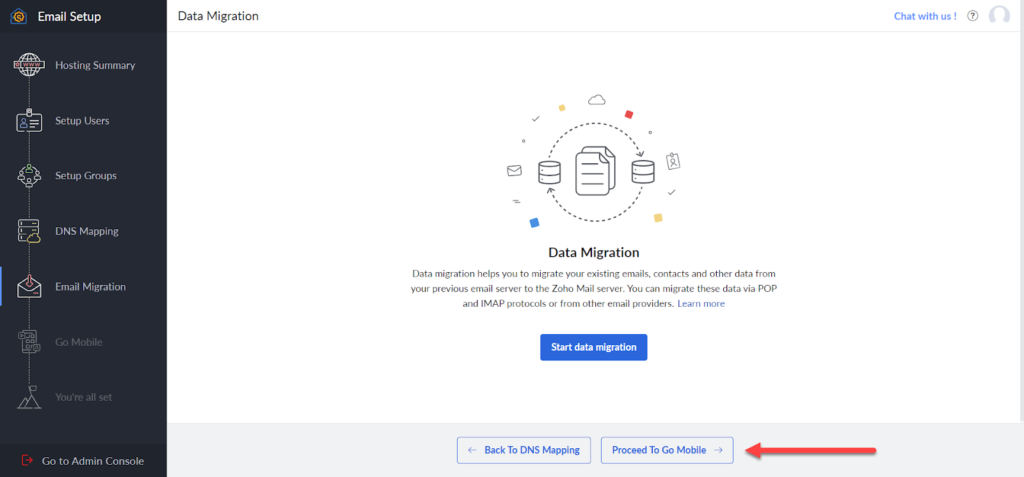
الخطوة التالية هي خطوة Go Mobile وتستطيع الاعتماد عليها في ربط حسابك في خدمات Zoho Mail بتطبيقات شركة Zoho وستجد إمكانية الربط م تطبيق Zoho Mail أو تطبيق Zoho Mail Admin App وبعد ذلك تقوم بالضغط على Proceed To Setup Completion وذلك كما موضح في الصورة التالية:
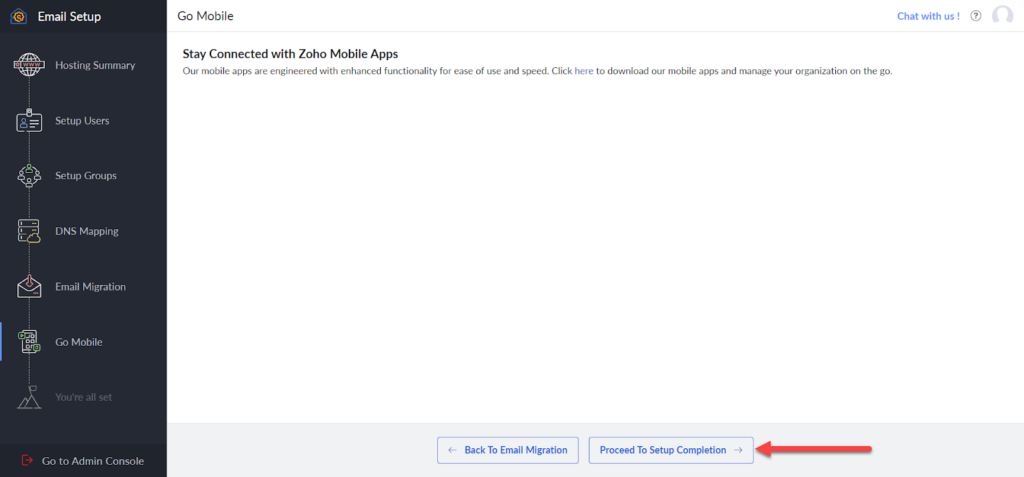
وبهذا الشكل تم الإنتهاء من إنشاء ايميل رسمي على منصة Zoho Mail وتستطيع الضغط على Go to Admin Console من أجل التحكم في البريد الإلكتروني من أي الخطوات السابقة أو الضغط على Check Out your inbox وذلك كما موضح في الصورة التالية:
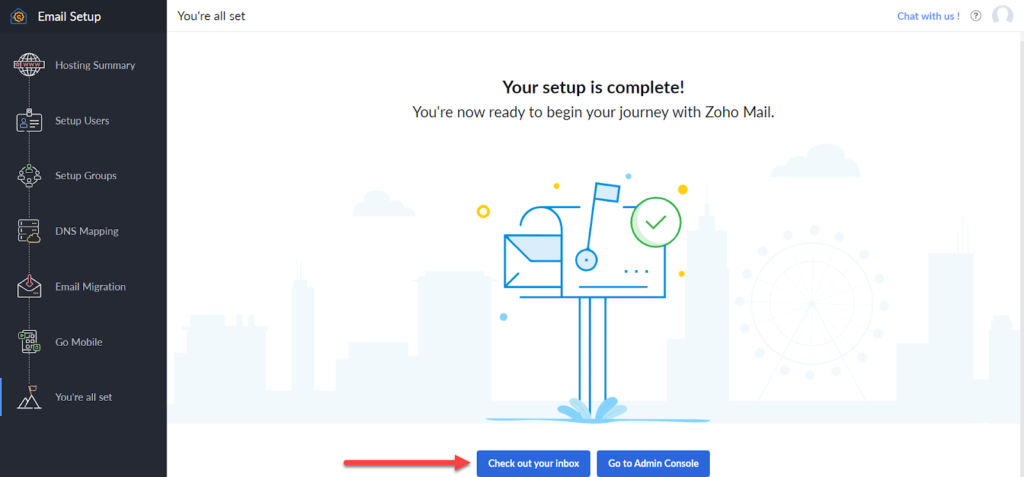
كما تستطيع الدخول إلى البريد الإلكتروني الخاص بك بعد ذلك مباشرًا عن طريق الدخول إلى رابط https://mail.zoho.com/zm وتقوم بكتابة اسم المستخدم وكلمة المرور للمستخدم الذي قمت بإعداده خلال التسجيل أو خطوة إعداد المستخدمين.
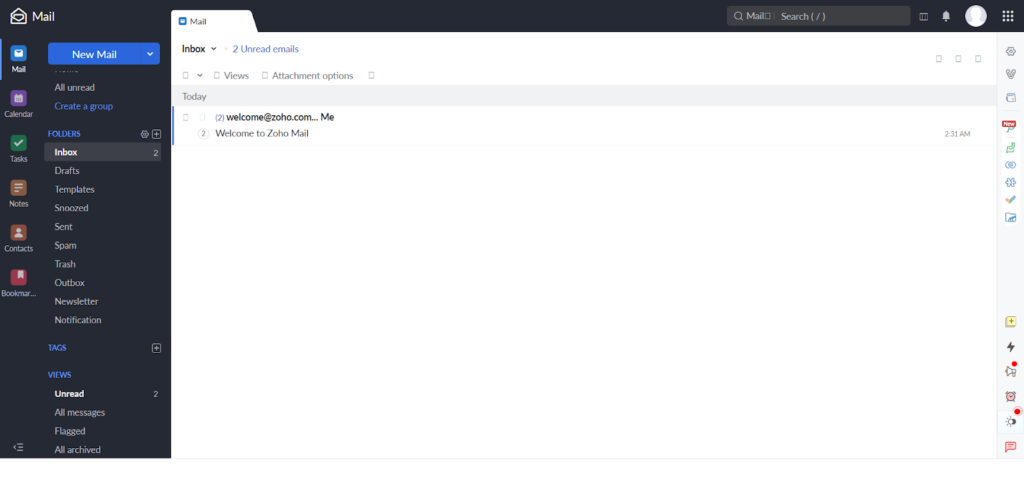
وتستطيع الاعتماد عليها في إرسال واستقبال الرسائل مباشرًا أو يمكنك الاعتماد على إضافة Zoho Mail For WordPress من أجل ربط حسابك في منصة Zoho Mail بالووردبريس وتقوم بالتحكم في البريد الإلكتروني من داخل لوحة تحكم الووردبريس.
والجدير بالذكر أن هناك خيارات أخرى تساعدك على إنشاء ايميل رسمي بخصائص جيدة أيضًا وأشهرهم خدمة Google Workplace وهي خدمة مقدمة من شركة جوجل وتعتبر خيار قوي لمساعدة أصحاب الشركات في إنشاء ايميل رسمي لهم بالإضافة إلى إمكانية الربط مع كافة خدمات جوجل المختلفة (مثل الجيميل، وجوجل درايف، وجوجل ميت ..)، غير أن تكلفتها أعلى.
وبهذا الشكل تستطيع إنشاء ايميل رسمي لمشروعك الإلكتروني سواء كنت تمتلك اسم نطاق بالفعل أو تحتاج إلى شراء اسم نطاق جديد وتستطيع الاعتماد عليه في التواصل مع العملاء والموردين وغير ذلك من خطط التطوير لمشروعك الإلكتروني.
ونكون قد وصلنا إلى خاتمة المقال وإذا واجهت مشكلة اثناء التعامل مع منصة Zoho Mail في إحدى خطوات التسجيل يمكنك التعليق اسفل المقال أو رفع مشاركة على مجتمع عرب ووردبريس بالمشكلة وسيتم الرد عليكم من قبل فريق الدعم الفني لتقديم المساعدة في أقرب وقت بإذن الله.
انضم لمجتمع عرب ووردبريس الأكبر عربيًا لدعم مستخدمي ووردبريس. من خلال المجتمع ستحصل على المساعدة اللازمة في إنشاء موقعك الووردبريس أو تخصيص متجرك على ووكومرس
زيارة منتدى عرب ووردبريس ←
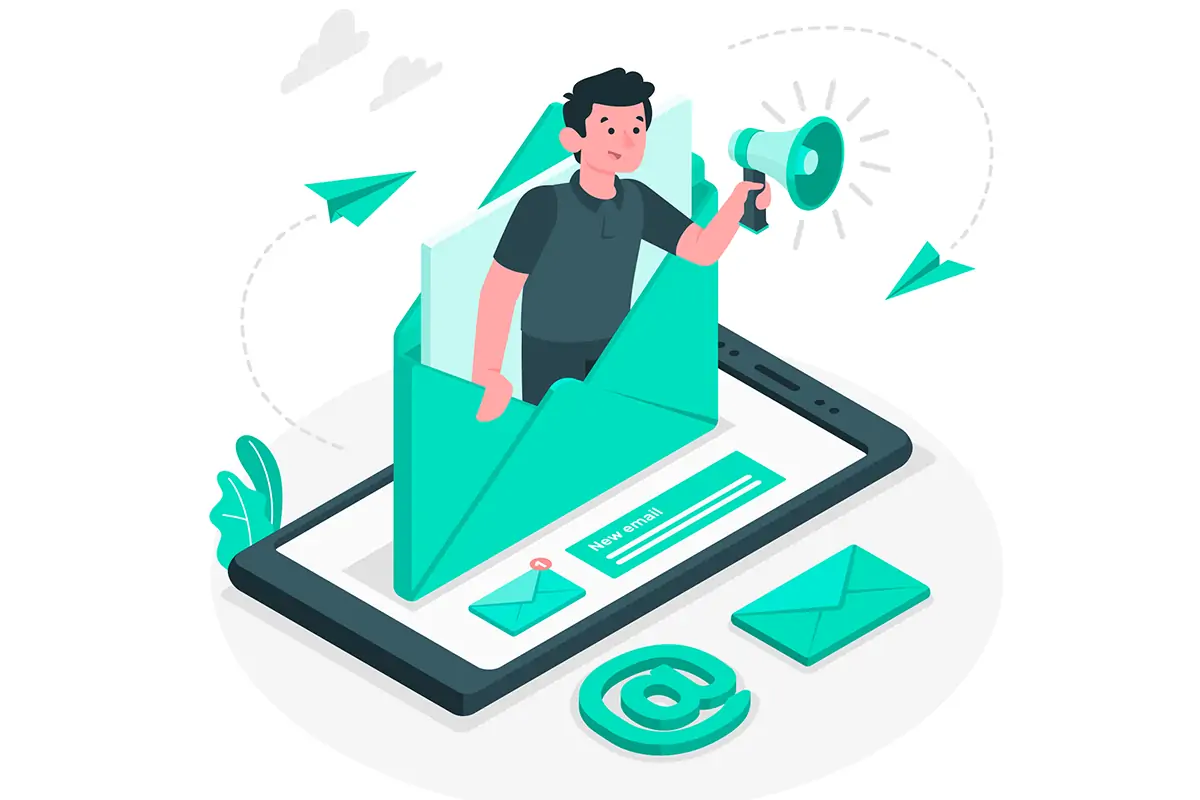
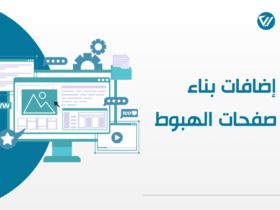
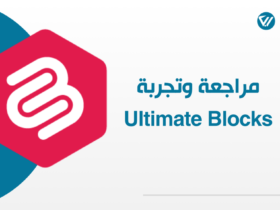
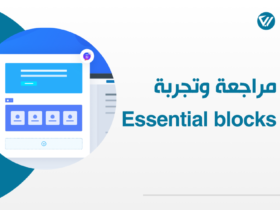




اترك تعليقك