عندما تبدأ في إنشاء متجر عبر الإنترنت، فإنه بالإضافة إلى اتخاذ قرار بشأن أفضل مزودي خدمة الاستضافة، فإن أحد أهم الأسئلة سيكون حول كيفية قبول المدفوعات عبر الإنترنت. لأن كل متجر على الإنترنت يبيع المنتجات، سواء كانت مادية أو رقمية، يحتاج إلى بوابة دفع لمساعدته على قبول المدفوعات بسهولة.
في حين أن هناك العديد من بوابات الدفع المتاحة، مثل Amazon Pay وAuthorize.Net و2Checkout وBraintree (مملوكة من قبل Paypal) وSkrill، فإن أكثر بوابات الدفع شيوعًا هما PayPal وStripe.
يسمح لك كل من PayPal وStripe بدمج بوابة الدفع بسهولة مع متجر WordPress الخاص بك وقبول المدفوعات. في مقال سابق كنا تحدثنا عن ربط PayPal checkout مع متجر الووردبريس، وفي هذه المقالة، سنوضح لك، خطوة بخطوة، كيفية فتح حساب سترايب، ثم إعداد سترايب داخل موقعك في ووردبريس وقبول المدفوعات بسهولة.
ما هي بوابة الدفع سترايب وكيف تعمل؟
بوابة الدفع عبارة عن تطبيق مدمج في متجرك عبر الإنترنت يتيح الدفع الآمن. يعمل كوسيط بينك وبين عميلك. عن طريق قبول الدفع من العميل عند شراء شيء ما وتحويله إلى حسابك المصرفي.
يعد دمج بوابة الدفع في موقع الويب أو التطبيق الخاص بك هو أبسط طريقة لقبول المدفوعات عبر الإنترنت. لا تسمح لك بوابات الدفع هذه بقبول المدفوعات عبر الإنترنت من خلال بطاقات الخصم وبطاقات الائتمان فحسب، بل تتيح لك أيضًا العديد من الميزات الأخرى مثل الخدمات المصرفية الصافية والأدوات المدفوعة مسبقًا والمحافظ أيضًا.
لمحة موجزة عن كيفية عمل بوابات الدفع
- الخطوة 1: يضع العميل طلباته وينقر على زر إتمام الدفع (Checkout).
- الخطوة 2: يتم توجيهه بعد ذلك عبر بوابة الدفع حيث يقومون بتحديد خيار الدفع المفضل وإدخال المعلومات ذات الصلة.
- الخطوة 3: بوابة الدفع توجه العميل إلى البنك المصدر أو صفحة 3D Secure. يتطلب نظام 3D Secure من العملاء إكمال خطوة تحقق إضافية لمنع الاحتيال. سيُطلب من العميل قبول المعاملة مع جهة إصدار البطاقة.
- الخطوة 4: عند القبول الناجح، يتحقق البنك من التفاصيل مثل بيانات اعتماد العميل ورصيد الحساب لإكمال المعاملة.
- الخطوة 5: بوابة الدفع ترسل رسالة إلى التاجر. إذا فشلت المعاملة، يرسل التاجر رسالة “فشلت المعاملة” إلى العميل. وإذا نجحت المعاملة، فلن يتم عرض رسالة نجاح للعميل فحسب، بل سيتلقى التاجر أيضًا رسالة نجاح من البنك.
- الخطوة 6: يقوم البنك بتسوية المبلغ من خلال بوابة الدفع، والتي بدورها يتم تسويتها مع التاجر. بناءً على بوابة الدفع الخاصة بك، سيتم فرض أي رسوم معاملة على المبلغ قبل تسويته مع التاجر.
فتح حساب سترايب (Open Stripe Account)
ملاحظة هامة: لفتح حساب سترايب تجاري، تحتاج إلى بيانات شركة تجارية أجنبية، وحساب بنكي تجاري أجنبي (أمريكي، أو أوروبي). لأن سترايب لا تدعم من الدول العربية إلا الإمارات العربية المتحدة.
خطوات إنشاء حساب على stripe مكونة من خطوتين فقط:
- التسجيل المبدئي في حساب stripe
- تفعيل البريد الإلكتروني
1 – أدخل صفحة التسجيل على Stripe واضغط على كلمة Start now لبدء عملية التسجيل.
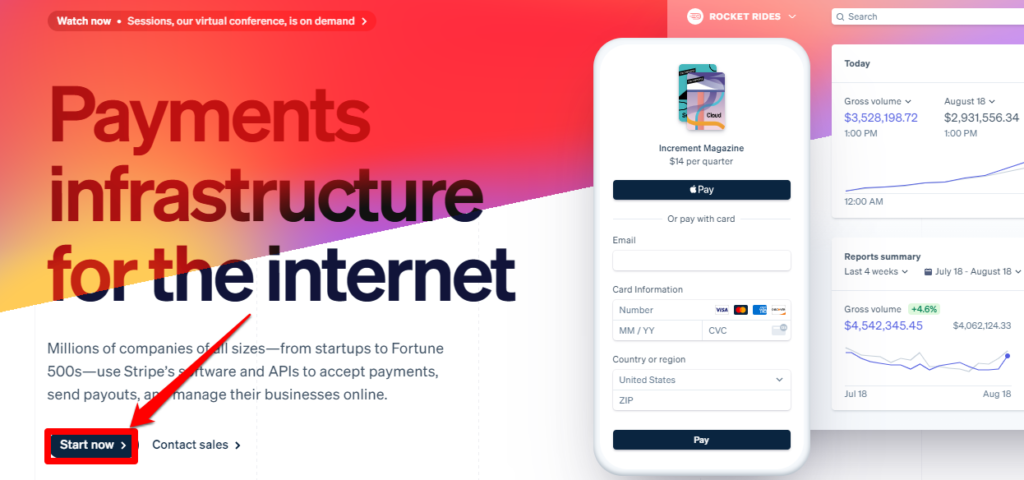
2 – ادخل عنوان بريدك الإلكتروني، كلمة السر، بلدك (التي فيها الشركة التجارية الأجنبية)، ثم انقر فوق إنشاء حساب (Create account). وسيتم إرسال بريد إلكتروني لتأكيد التسجيل؛ فأذهب إلى بريدك واضغط على الرابط لتأكيد التسجيل، ثم سجل دخولك مجددا لحسابك في الموقع.
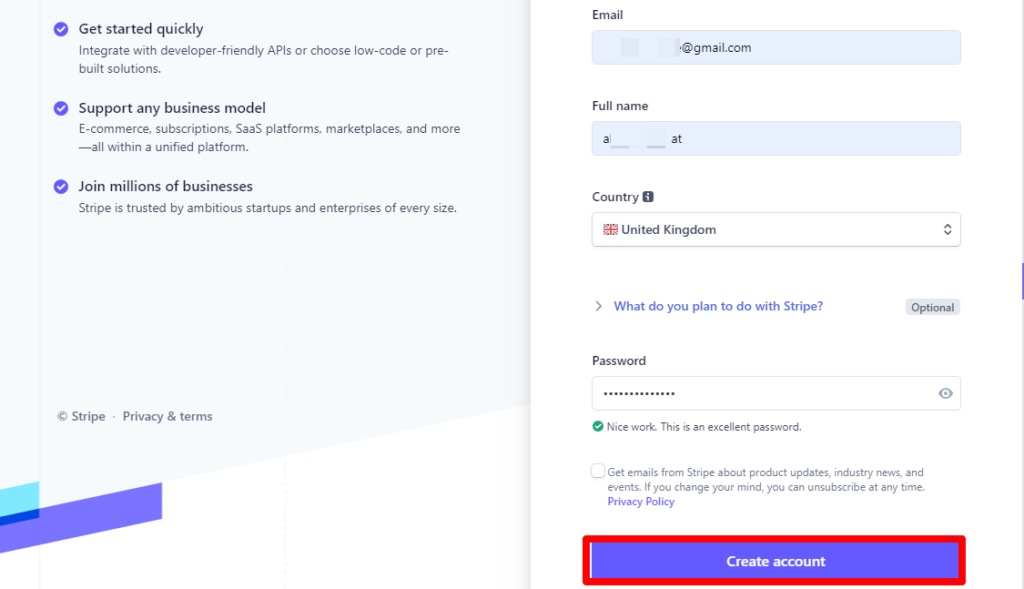
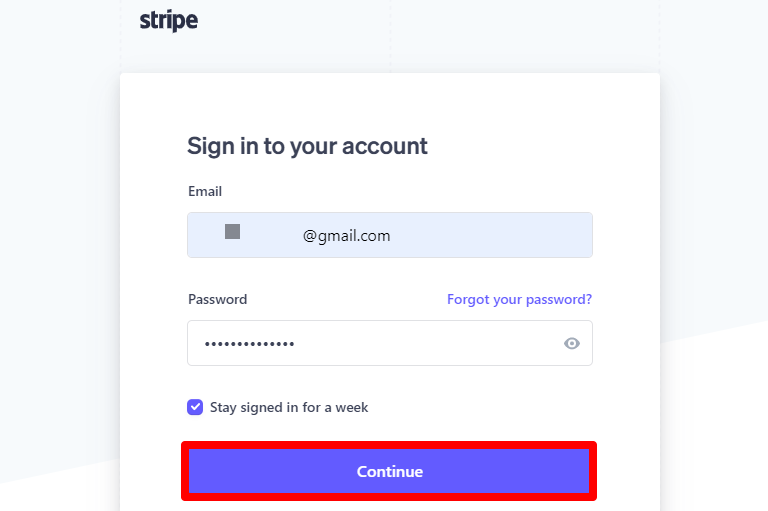
تفصيل البيانات التجارية لحسابات stripe الجديدة
فور تسجيل الدخول لحسابك الجديد على سترايب، انقر على ابدأ (Start)، لملأ بياناتك التجارية
- 1 – هيكل الأعمال Business Structure
- 2 – تفاصيل عن تجارتك Business details
- 3 – الممثل القانوني لهذا البزنس Business representative
- 4 – بيانات مالكي البزنس Business owners
- 5 – تفاصيل الإنجاز Fulfillment details
- 6 – تفاصيل خدمة الدعم Support
- 7 – بيانات حسابك البنكي Bank details
- 8 – مصادقة الحساب بخطوتين Two-step authentication
- 9 – الاشتراك في نظام محاربة تغير المناخ Climate contributions
- 10 – مراجعة تفاصيل حسابك التجاري summary
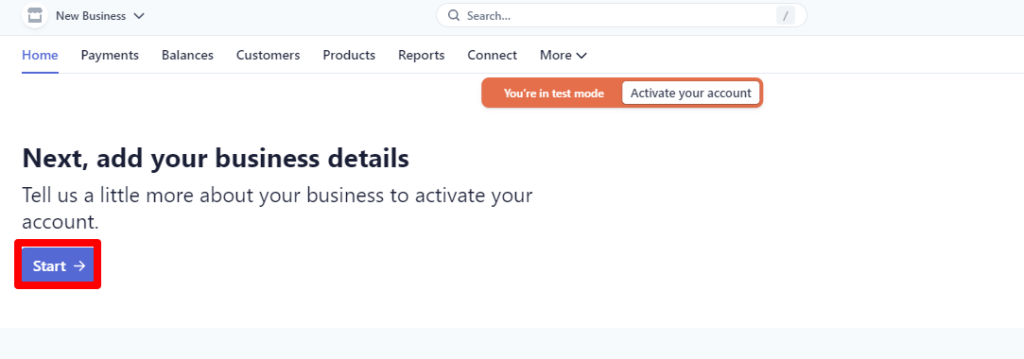
1 – هيكل الأعمال Business Structure
ادخل بياناتك التجارية (العنوان الخاص بشركتك، نوع البزنس والأعمال الخاصة بالشركة…)
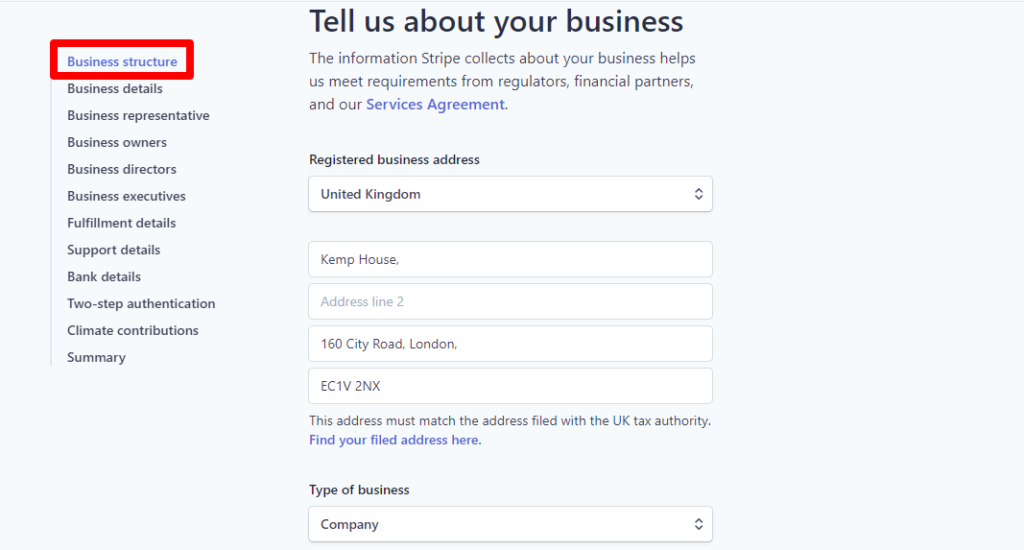
2 – تفاصيل عن تجارتك Business details
الآن سيكون عليك إدخال التفاصيل الأساسية لتجارتك (اسم الشركة، ورقم تسجيلها، الرقم الضريبي…)
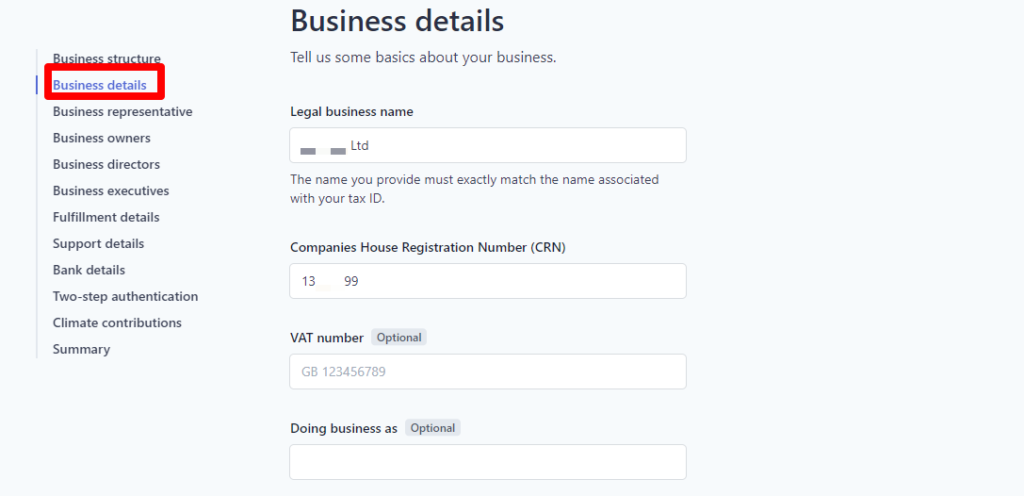
3 – الممثل القانوني لهذا البزنس Business representative
ادخل بيانات الممثل القانوني لشركتك (الاسم، الإيميل، مسماه الوظيفي، …)
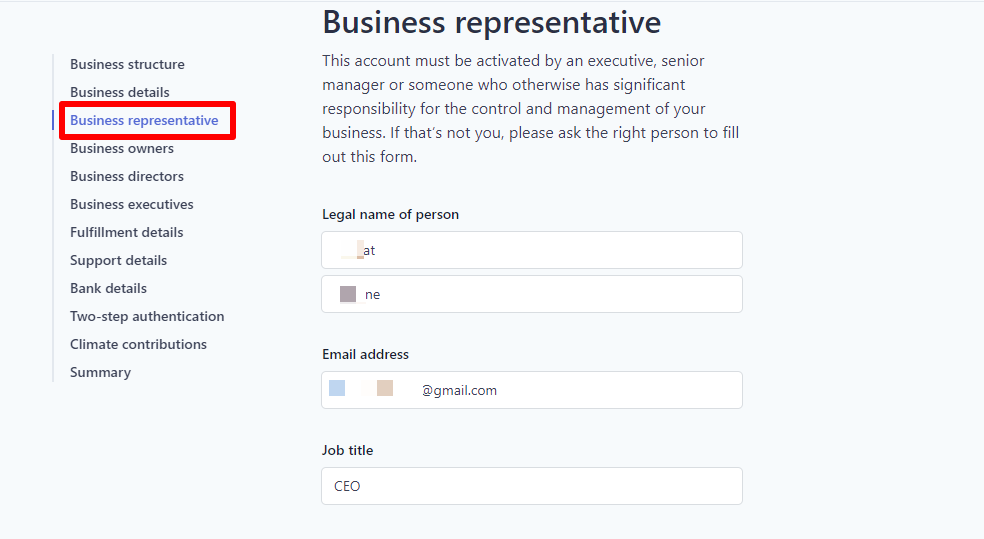
4 – بيانات مالكي البزنس Business owners
ادخل بيانات مالكي الشركة الذين تفوق نسبة امتلاكهم 25% من أسهم الشركة، ويتم الإضافة باستخدام البريد الإلكتروني لكل شخص منهم.
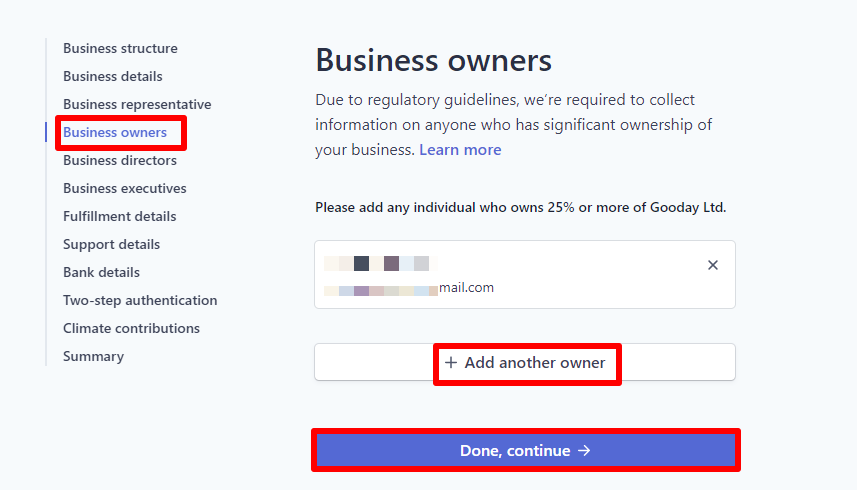
5 – تفاصيل الإنجاز Fulfillment details
حدد تفاصيل إيصالك للمنتجات لأصحابها (مسؤول الشحن، والمدة..)، فمثلا يمكنك اختيار إما أنك المسؤول عن توصيل المنتجات للمشترين، أو تحدد الطرف الثالث المسؤول عن ذلك.
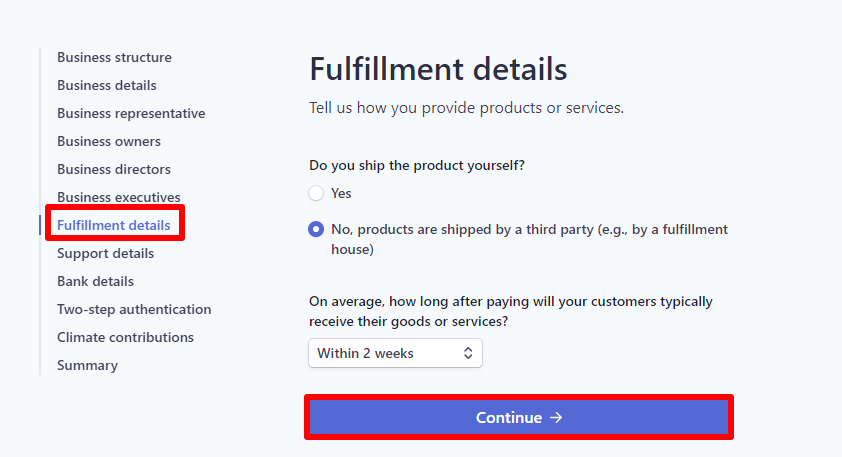
6 – تفاصيل خدمة الدعم Support
ادخل بيانات فريق الدعم التي تظهر للعملاء في بيان المدفوعات (الإيميل، ورقم الهاتف،…)
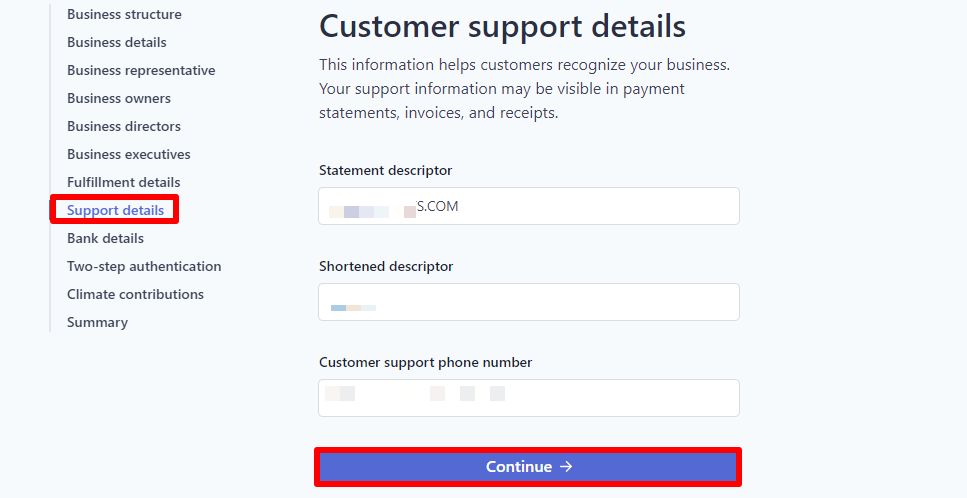
7 – بيانات حسابك البنكي Bank details
ادخل بيانات حسابك البنكي علمًا أنه يجب أن يكون حسابك البنكي جاري Checking account، ثم انقر على متابعة.
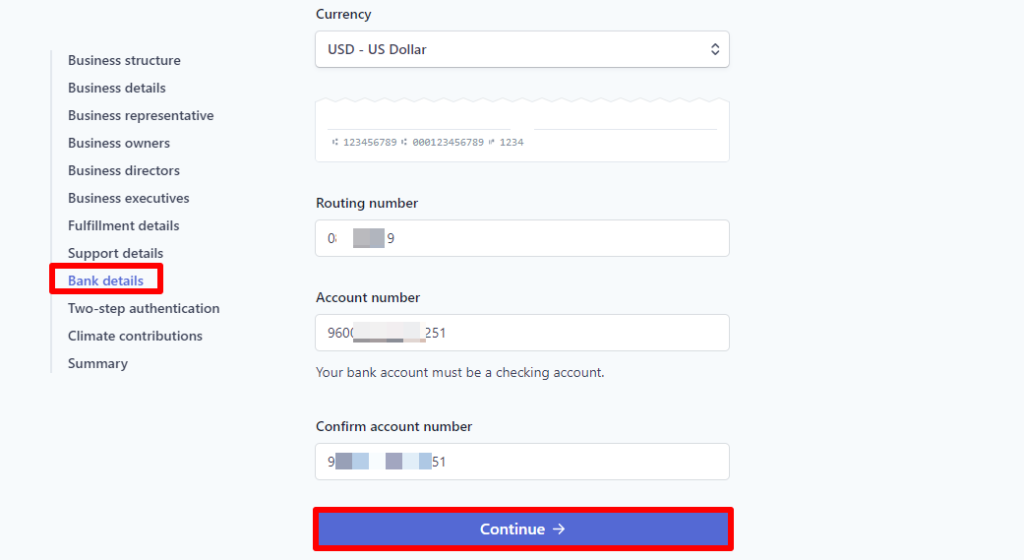
8 – مصادقة الحساب بخطوتين Two-step authentication
اختر طريقتين لتأكيد مصادقة حسابك وحمايته (عن طريق البريد الإلكتروني، والرسائل الهاتفية مثلا أو عن طريق أحد تطبيقات المصادقة الثنائية).
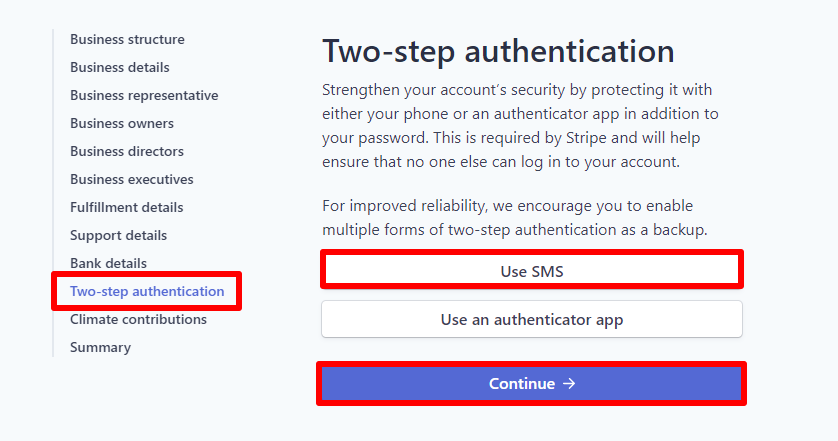
9 – الاشتراك في نظام محاربة تغير المناخ
نظام Climate contributions (نظام محاربة تغير المناخ) هي خطوة اختيارية، تقترحها عليك سترايب لأجل تقديم تبرعات من مداخيلك لمحاربة التغير المناخي، علمًا أن طريقة الاشتراك تكون بتحديد نسبة مئوية من أرباحك تبدأ من 0.5% والأمر اختياري كما ذكرنا سابقًا.
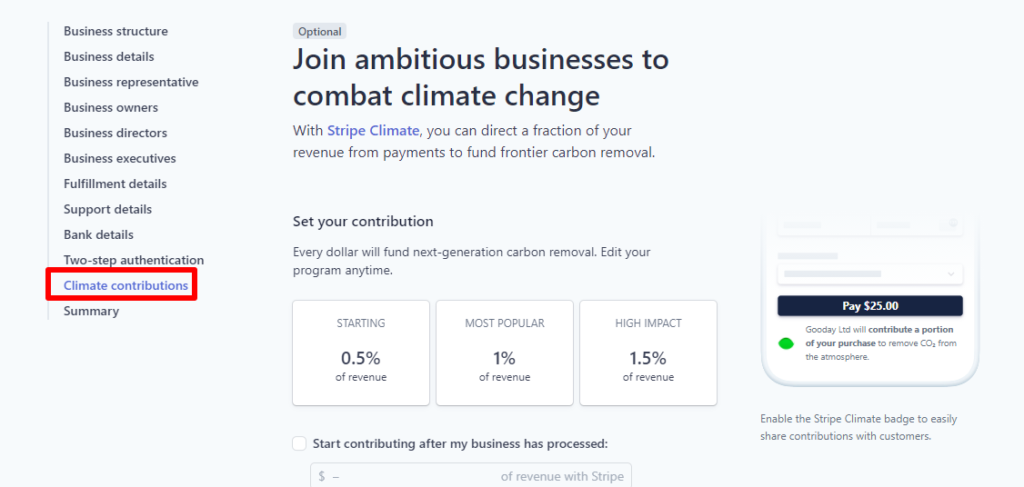
10 – مراجعة تفاصيل حسابك التجاري summary
يمكنك الاطلاع على كافة البيانات الخاصة بحسابك التجاري بهدف التأكد، وتغيير ما قمت بإدخاله بشكل خاطئ، وبعد التأكد من جميع البيانات انقر على تم (Done)
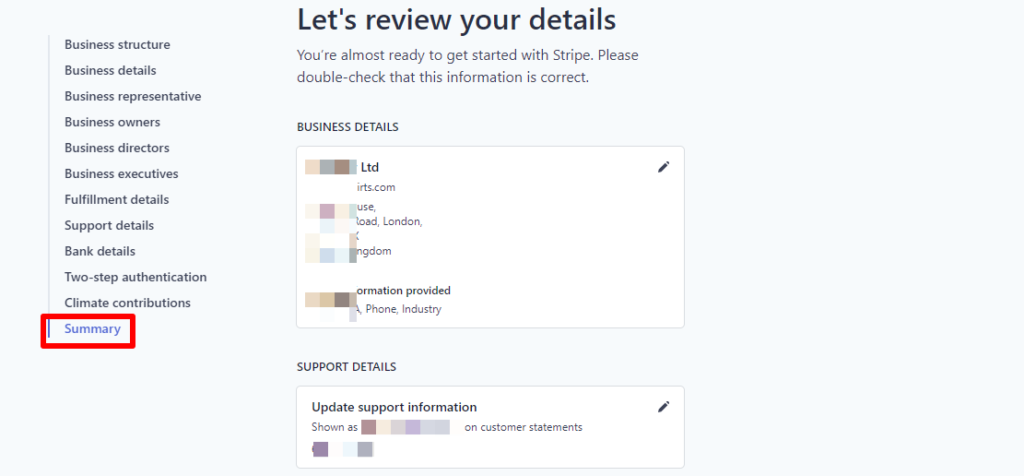
سيتم مراجعة طلب تسجيلك في سترايب (في بضع ساعات) ثم يأتيك الرد بالقبول عن طريق رسالة تصلك إلى بريدك الإلكتروني، أو احترازات عليك تغييرها.
اضافة بوابة الدفع سترايب على متجرك ووكومرس
إذا كنت تدير متجرًا عبر الإنترنت باستخدام WooCommerce، فإليك كيفية قبول المدفوعات باستخدام Stripe.
1 – تثبيت WooCommerce Stripe Payment Gateway
- من الشريط الجانبي لواجهة المستخدم في متجرك ووكومرس: انقر على إضافات (Plugins)، ثم أضف جديد (Add New)
- في قسم البحث ادخل اسم الإضافة (WooCommerce Stripe Payment Gateway)
- انقر على التنصيب الآن (Install Now)
- بعد انتهاء التنصيب، انقر على التفعيل (Activate)
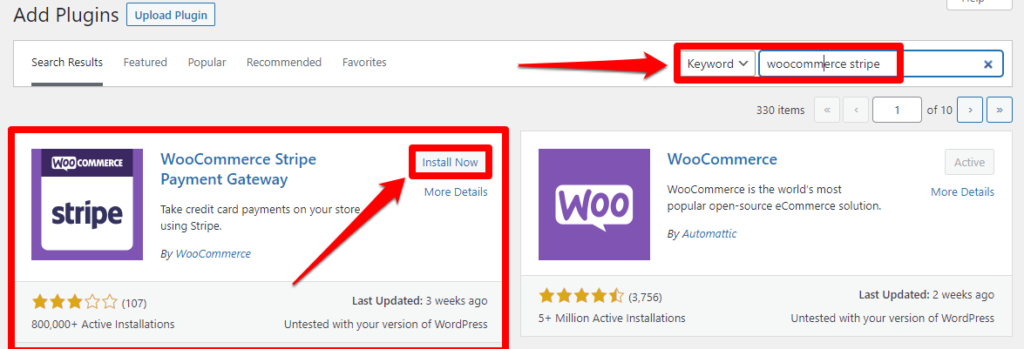
2 – ضبط إعدادات إضافة stripe
بمجرد تفعيل المكون الإضافي، انتقل إلى تبويبة ووكومرس، وانقر على الإعدادات (Settings).
تمكين سترايب كبوابة دفع
أسفل تبويبة المدفوعات (Payments)، ستلاحظ العديد من الخيارات التي يوفرها Stripe. قم بتمكين الخيارات التي تناسب متطلباتك على أفضل وجه. ثم انقر على الأعداد (Set Up)
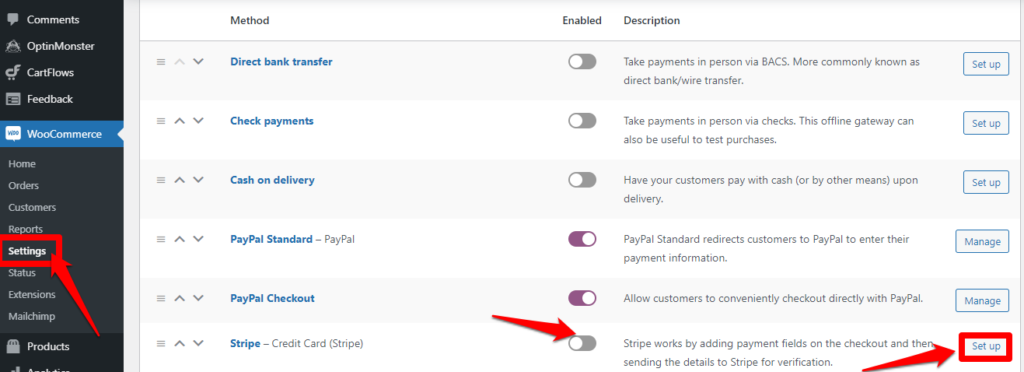
- ضع علامة على تمكين سترايب كبوابة دفع أمام خانة Enable Stripe
- ضع عنوان للبوابة
- اكتب وصف مختصر للبوابة
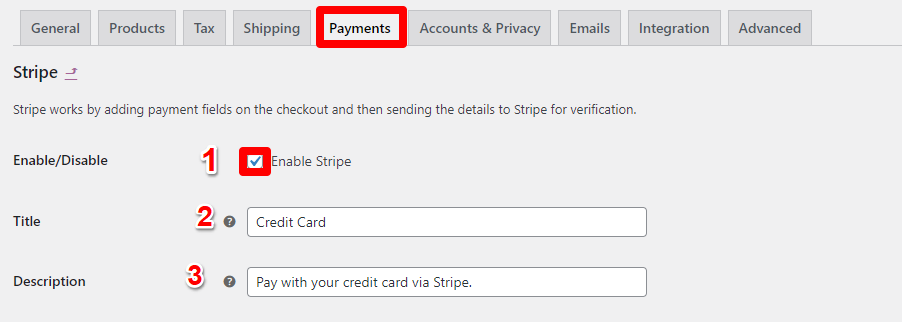
ربط المكون الإضافي مع حسابك على stripe
للقيام بعملية الربط، تحتاج الى إضافة مفتاح حساب سترايب (API Key) في إعدادات المكون الإضافي. علمًا أن Stripe يمنحك نوعين من المفاتيح:
المفتاح التجريبي Test Mode
لتمكين الوضع الاختباري سيكون عليك تفعيل النظام الاختباري في كل من الموقع وسترايب؛ فمن متجرك الووكومرس تقوم بوضع علامة صح في المربع بجانب Enable Test Mode وستلاحظ أنه سيطلب منك مفتاح النشر التجريبي والمفتاح السري التجريبي.
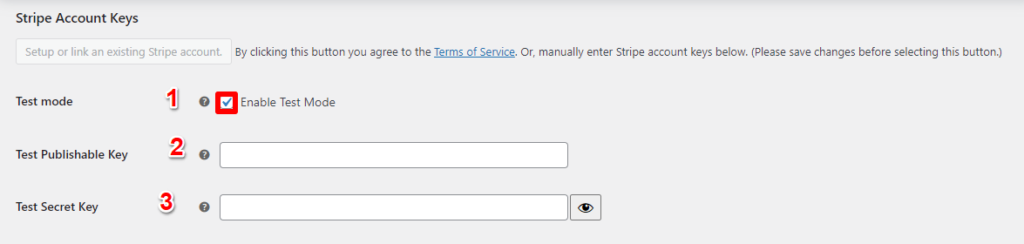
تجد هذه البيانات على حسابك في موقع سترايب، حيث تقوم بتفعيل زر النظام الاختباري (Test Mode)، ومن ثم تنسخ مفتاح النشر (Publishable Key) و المفتاح السري من التبويبة المخصصة للمطورين (For Developers)
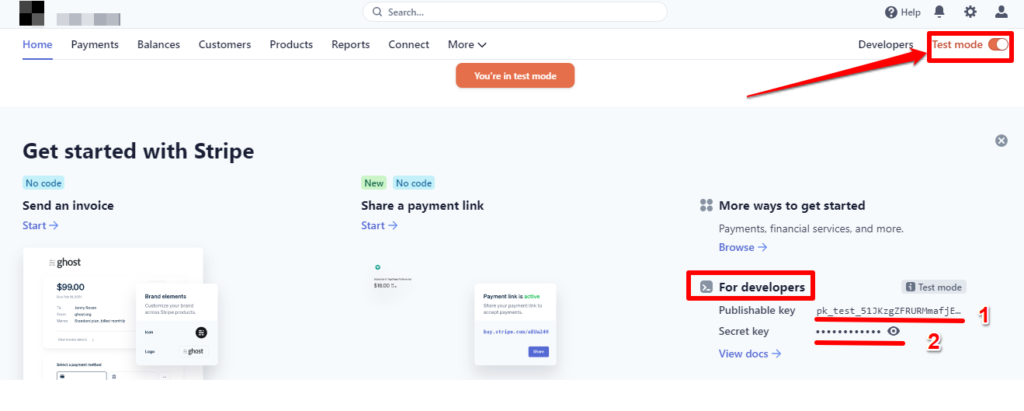
قم بإلصاق المفاتيح في مكانها المخصص في إعدادات سترايب الاختباري على متجرك الووكومرس واحفظ.
ضبط إعدادات الويب هووك (Webhook)
- من صفحة حسابك على سترايب، انقر على المطورين (Developers)
- من الخيارات الجانبية، انقر على (Webhook)
- ثم انقر على (Add Endpoint)
- سيمنحك رابط تحت Webhook Endpoints فقم بنسخ هذا الرابط.
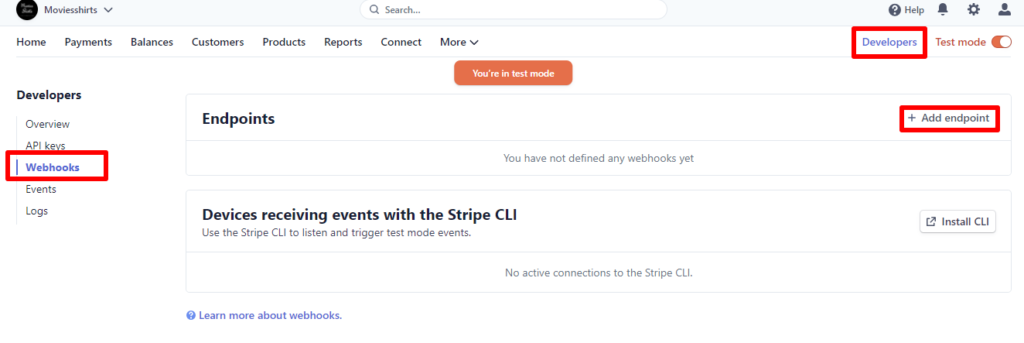
ارجع الى اعدادات سترايب، وانسخ الرابط الممنوح لك تحت عنوان (Webhook Endpoints)
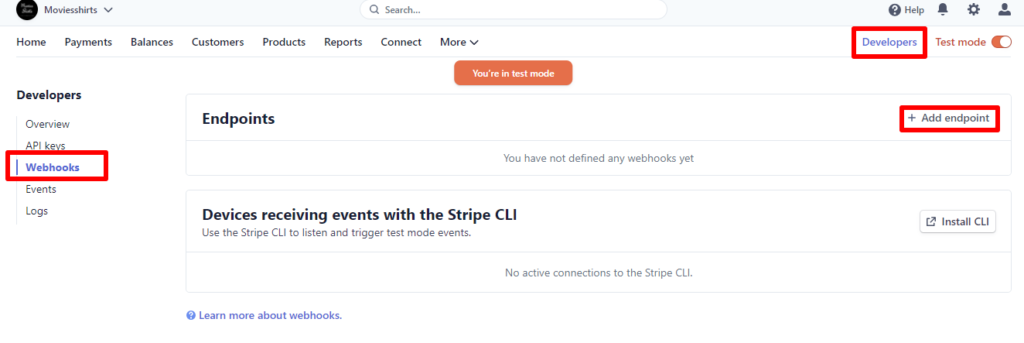
- أولا، قم بلصق الرابط في (Endpoint URL)
- ثانيا، اختر (Charge) من تبويبة (Events to Send)
- وأخيرا، انقر على (Add Endpoint)
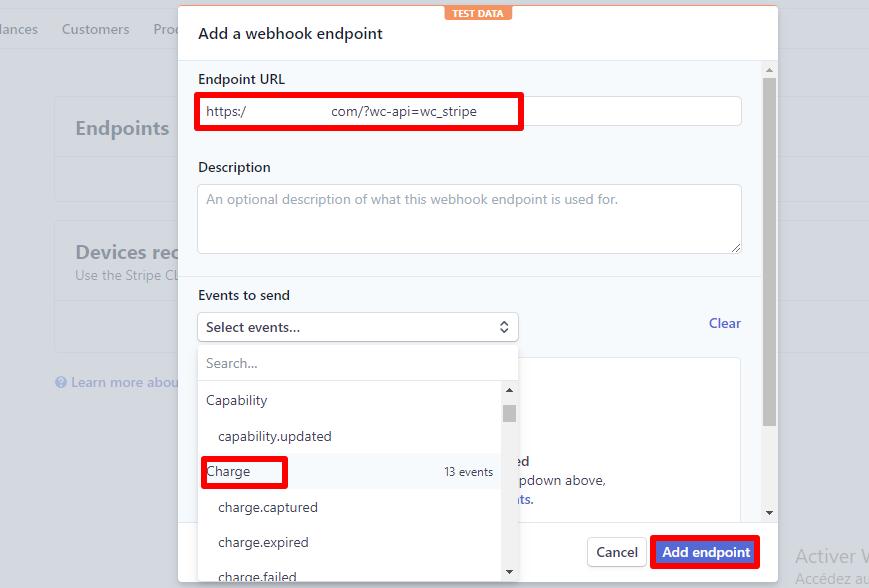
في حسابك على سترايب، انسخ البيانات السرية من تبويبة (Singing Secret) بالضغط على click to reveal
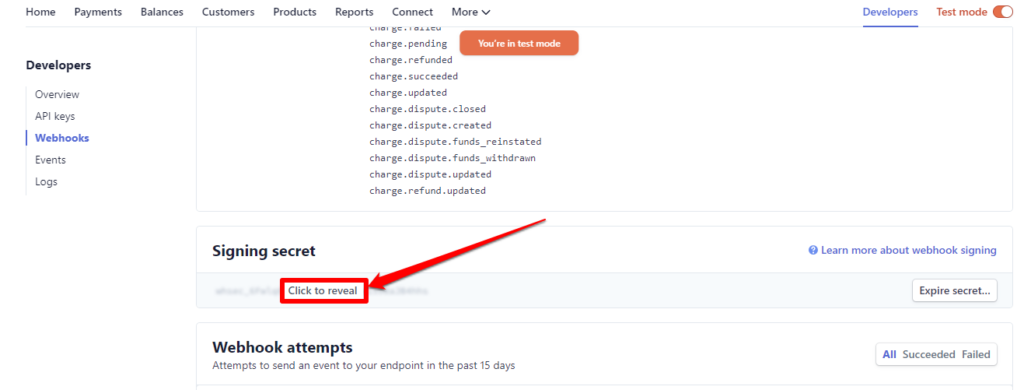
ارجع الى إعدادات سترايب على ووكومرس، والصق المفاتيح السرية التي نسختها في أماكنها المناسبة كما هو موضح في الصورة التالية
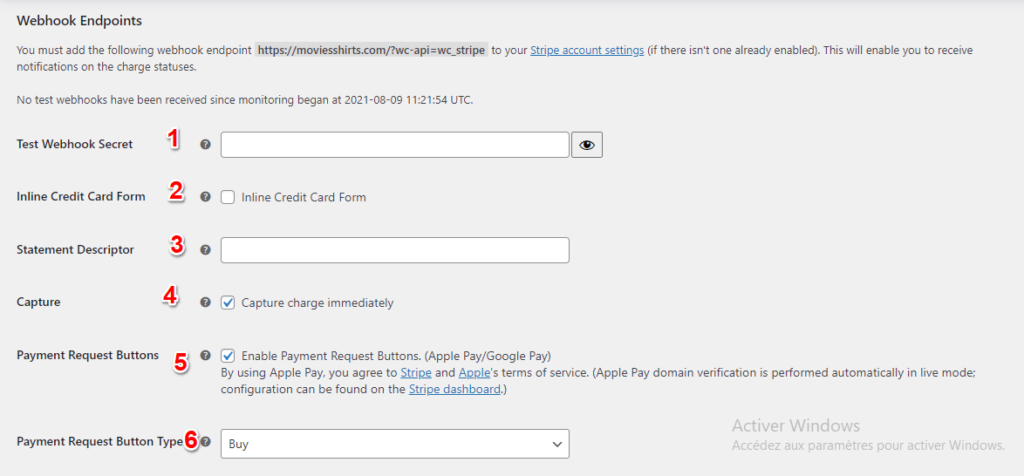
تخصيص شكل أزرار سترايب على ووكومرس
- الخانة 7 و8 في الصورة التالية عبرها يمكنك تعديل لون وحجم زر سترايب.
- الخانة 9 تمكنك من حفظ بيانات الكروت البنكية.
- الخانة 10 لفرض دخول المستخدمين لحساباتهم لأجل استخدام سترايب.
- أخيرًا لا تنسى حفظ التغييرات من Save changes.
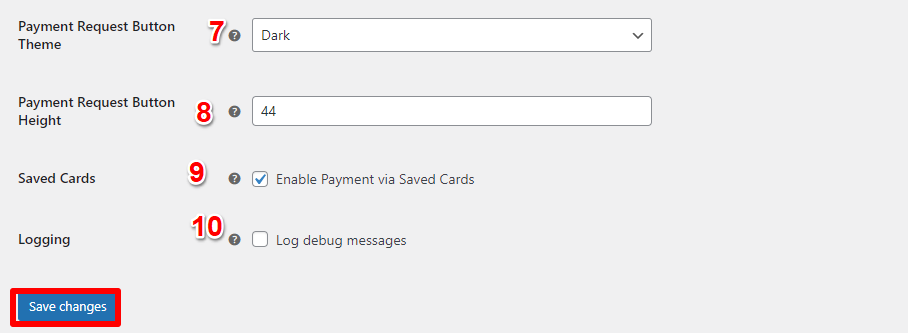
اختبار بوابة الدفع سترايب على ووكومرس
قم بإضافة منتج الى سلة المشتريات، ثم انقر على إتمام الشراء
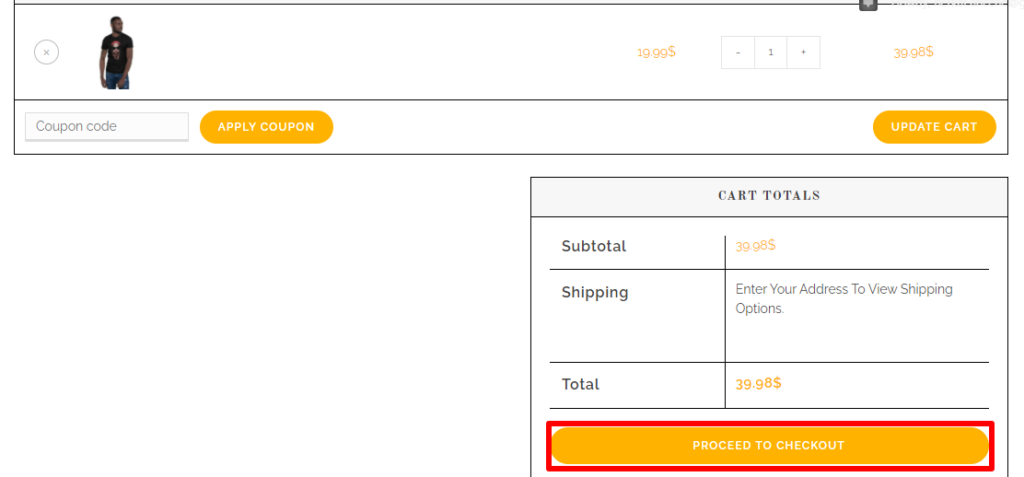
- قم باختيار الدفع عن طريق بطاقة بنكية (Credit Card)
- املأ بياناتك الخاصة
- املأ بيانات البطاقة البنكية باستعمال الأرقام التجريبية والتي تجدها موجودة في صفحة الدفع؛ وذلك لأنك على الوضع التجريبي
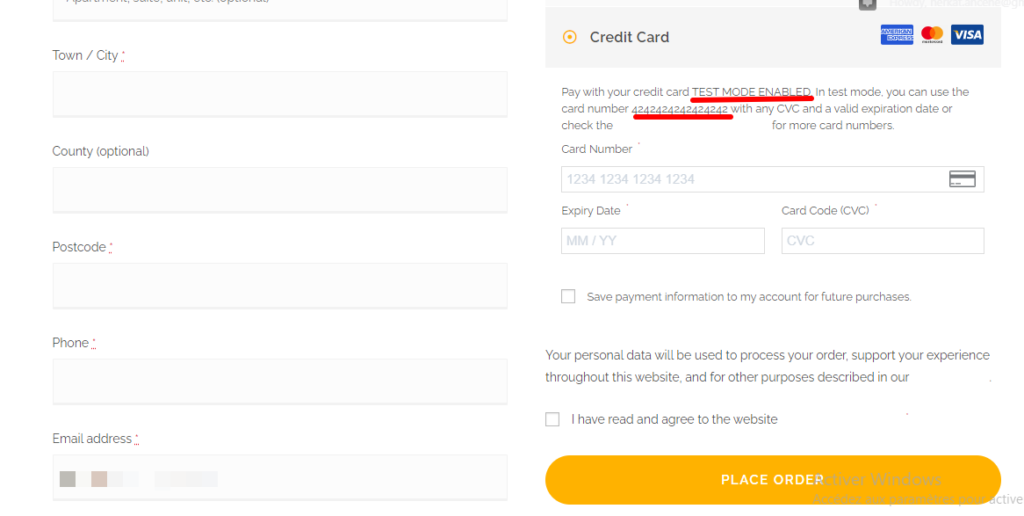
انقر على إتمام الطلب place order
إذا تمت عملية الشراء بنجاح سيظهر لك بيان تفصيلي بالطلب، وتنبيه بحصول عملية بيع على متجرك في ووكومرس كما ترى في الصورة التالية. وفي حالة حدث خطأ فأعد التأكد من الخطوات السابقة مرة أخرى.
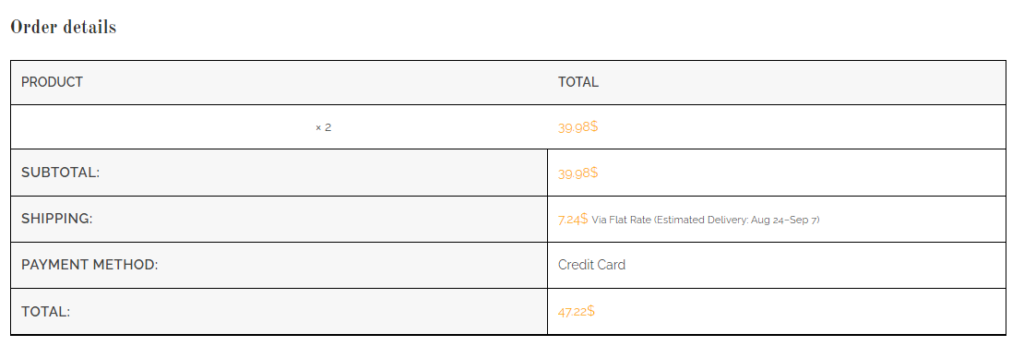
المفتاح الحقيقي (API Key)
- ارجع الى حساب سترايب، قم بإيقاف (Test Mode)
- ومن تبويبة (API Keys): انسخ المفتاح الحقيقي للنشر، والمفتاح السري
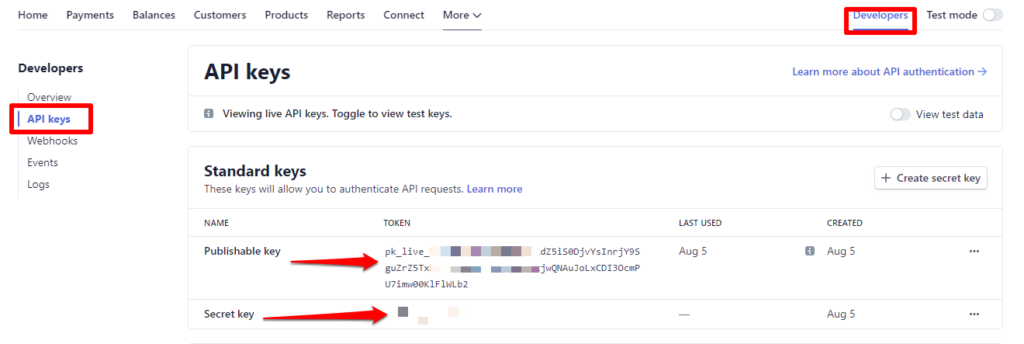
من تبويبة (Webhook): قم باستخراج الكلمات السرية بنفس الطريقة السابقة
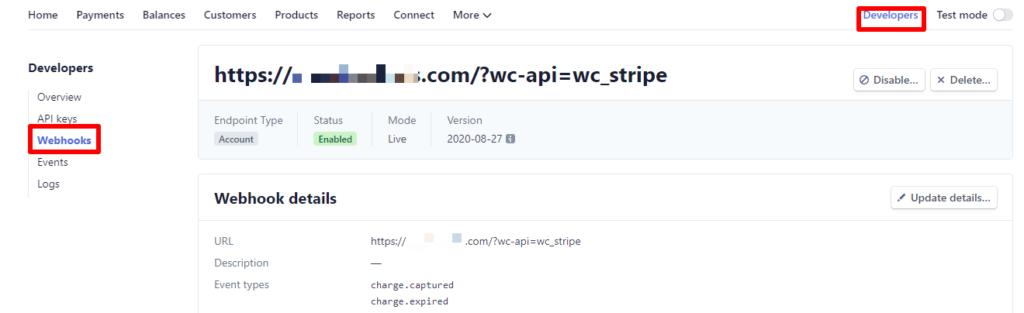
- ارجع الى إعدادات سترايب على ووكومرس
- وألصق البيانات السرية في مكانها المناسب
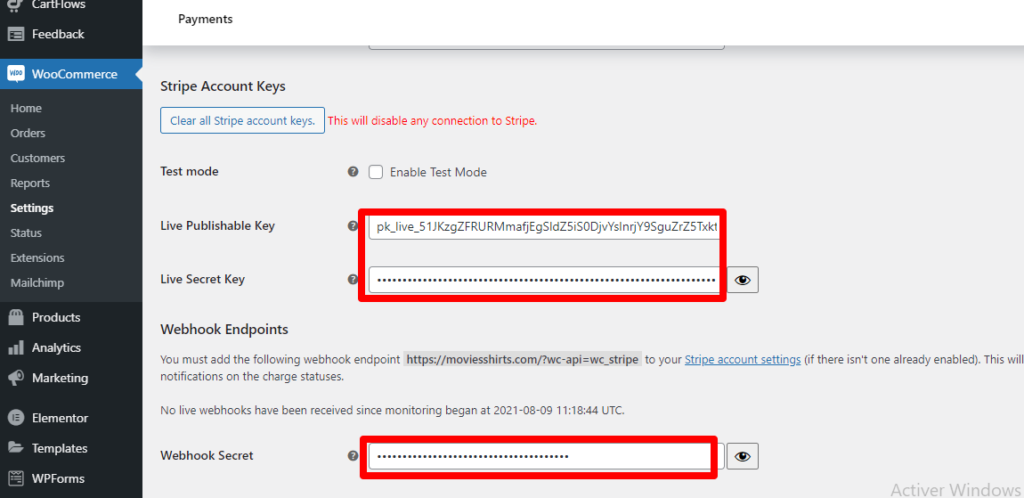
انقر على حفظ التغييرات. وينصح بإجراء عملية شراء حقيقية لأحد المنتجات للتأكد من أن كل شيء يعمل بشكل سليم.
من السهل للغاية إعداد Stripe باستخدام WooCommerce. ولا يتضمن شيئًا أكثر تعقيدًا من نسخ التفاصيل ولصقها من حساب إلى آخر. تستغرق بضع دقائق فقط لإعدادها. أخيرًا يمكنك الاشتراك في الإصدار المجاني أو تحسين الوظائف والمميزات من خلال الترقية إلى الإصدار المتميز.
انضم لمجتمع عرب ووردبريس الأكبر عربيًا لدعم مستخدمي ووردبريس. من خلال المجتمع ستحصل على المساعدة اللازمة في إنشاء موقعك الووردبريس أو تخصيص متجرك على ووكومرس
زيارة منتدى عرب ووردبريس ←
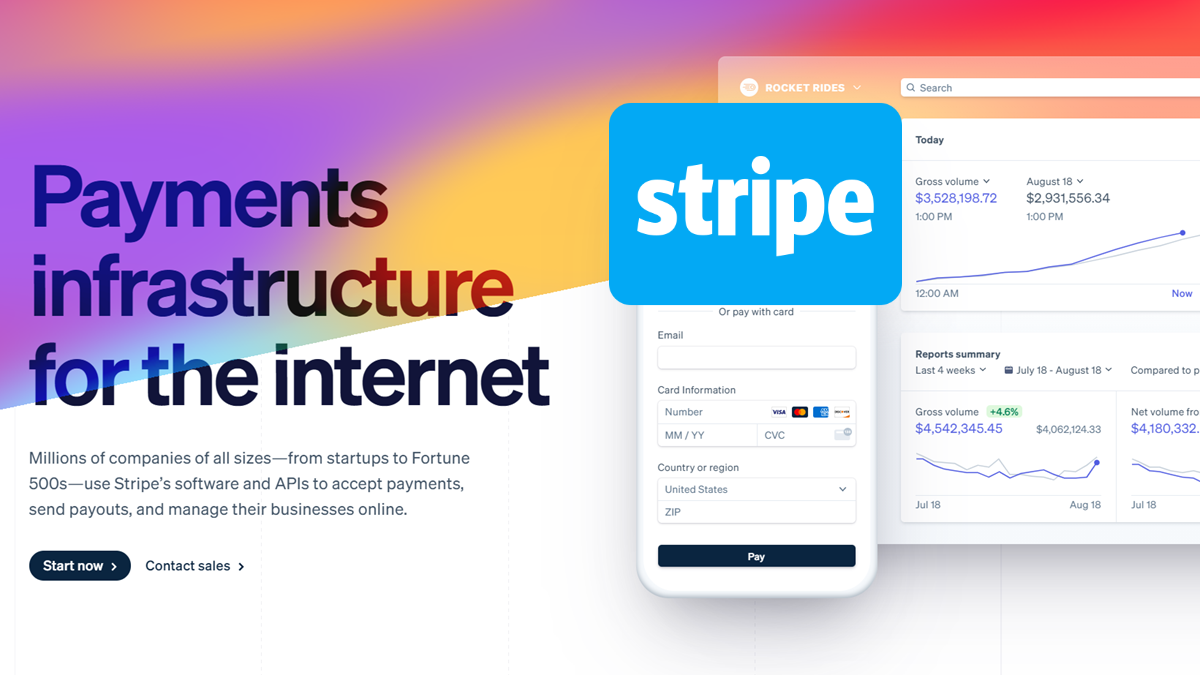
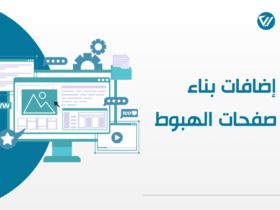
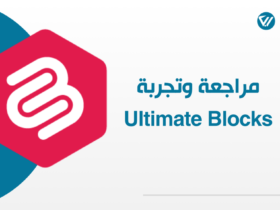
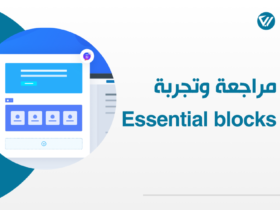


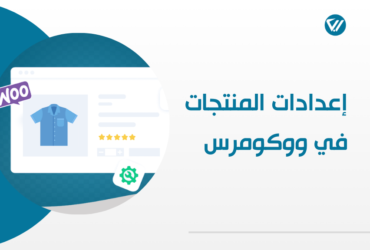
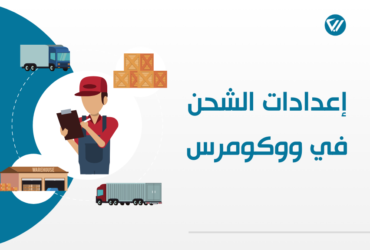
اترك تعليقك