تعتمد آلاف مواقع ووردبريس على فرق عمل كبيرة، وفي بعض الأحيان تكون أفضل الطرق للتواصل فيما بين الفريق هي لوحة تحكم ووردبريس نفسها، وذلك نظرًا لأن فريق العمل يبدأ في دخولها مباشرةً عندما يبدأ العمل، ووجود الملاحظات والأفكار بداخلها هو أمر يساعد بدون شك على تحسين الإنتاجية والأداء.
الملاحظات في لوحة تحكم ووردبريس
يمكن لتسجيل الملاحظات، حفظها، وتنسيقها عبر لوحة تحكم ووردبريس أن يكون مفيدًا لجميع أنواع المواقع، حيث إنك وإن كنت تمتلك موقعًا تعمل عليه لوحدك فإن تسجيل الملاحظات سوف يكون مفيدًا لترتيب الأفكار ومنعها من الضياع أو النسيان.
أما وإن كان موقعك يضم عددًا من الكتاب أو المحررين فإن تسجيل الملاحظات سوف يساعدك أيضًا على ترك الملاحظات لهم، أو ترتيب الأعمال بالتعاون معهم بشكل تعاوني دون تطبيقات خارجية وبالاعتماد على لوحة تحكم موقعك وحدها، كما أننا وفي مقال سابق قد تحدثنا عن كيفية تفعيل خاصية المحادثة المباشرة بينك وبينك الكتاب أو الزوار.
وبشكل عام فإن الهدف من مقالنا لليوم هو مساعدتك على تحسين أداء النشر والتحرير في موقعك، وأداء الإدارة بشكل عام، بما في ذلك:
- مشاركة المعلومات مع الفريق
- تخطيط العمل للفترة المقبلة
- جمع الاقتراحات من فريق العمل
وتختلف تلك الطرق عن التطبيقات الجاهزة والمخصصة لتسجيل الملاحظات مثل OneNote، Slack أو حتى تطبيقات التواصل، خصوصًا أن الأخيرة لا تقدم ميزات تفاعلية بقدر ما تقدم مميزات قائمة على التواصل والدردشة.
إدارة الملاحظات عبر إضافة WP Dashboard Notes
تقدم إضافة WP Dashboard Notes حلولًا كاملة لكافة المشاكل التي طرحناها سابقًا، إلى جانب قدومها مع ميزات وخواص مفيدة لجميع مديري المواقع، وعلى الرغم من أنها قديمة نسبيًا إلا أنها ما زالت تعمل بشكل ممتاز.
وكما هي العادة، تبدأ خطوات العمل بتنصيب الإضافة ومن ثم البدء في استخدامها، وذلك كالتالي:
- سجل دخولك إلى لوحة تحكم موقعك الووردبريس
- اذهب إلى قسم الإضافات، ومن ثم إلى قسم (أضف جديد)
- ابحث عن الإضافة عبر كتابة اسمها في شريط البحث
- قم بتنصيبها بشكل طبيعي
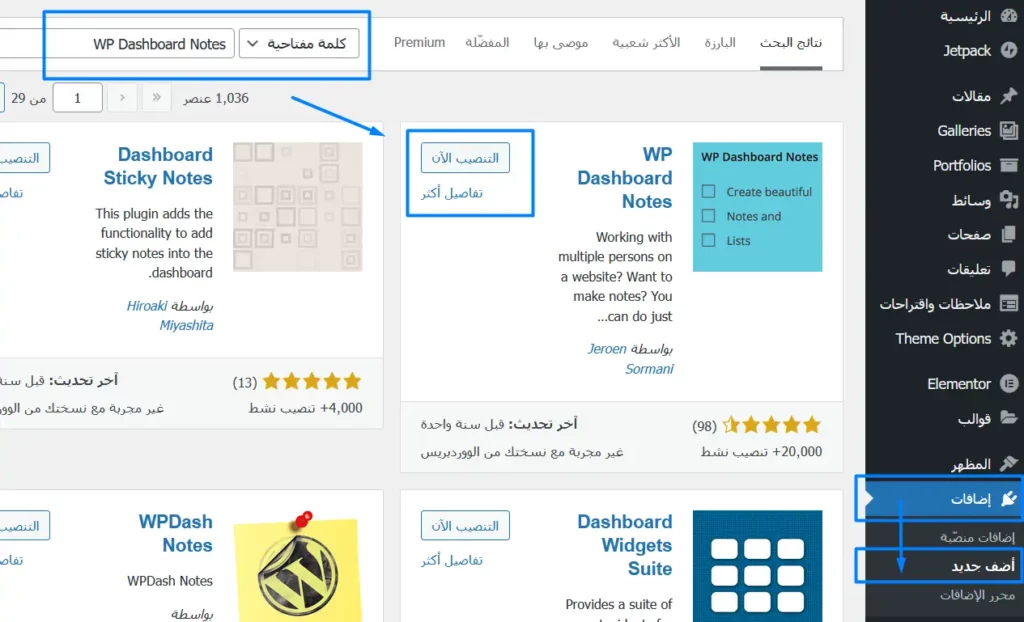
- بعد تنصيب الإضافة قم بتفعيلها، وذلك حيث إن الإضافات لا تُفعل بشكل تلقائي، كما يمكنك أن تحمل الإضافة إلى جهازك ومن ثم ترفعها بنفسك عبر خيار (رفع إضافة)
بهذا قد تم تنصيب وتفعيل الإضافة، وتتميز بأنها تعمل بشكل مباشر بعد التنصيب ولا تحتاج إلى ضبط أي إعدادات، وفي واقع الحال فإن الإضافة لا توفر إعدادات من الأساس، وتظهر الإضافة لجميع مستخدمي الموقع باختلاف رتبهم.
لكن وعلى الرغم من ذلك فإن الإضافة تتيح لأي مستخدم أن يضيف ملاحظة خاصة (Private Note) والتي لا تظهر لأي شخص آخر، كما أنها تسمح أيضًا بالعمل الجماعي على الملاحظات.
ويمكنك البدء في استخدامها، وإضافة ملاحظتك الأولى، عبر الضغط على خيار (Add Note+) والذي يظهر تلقائيًا في شريط الإدارة العلوي:
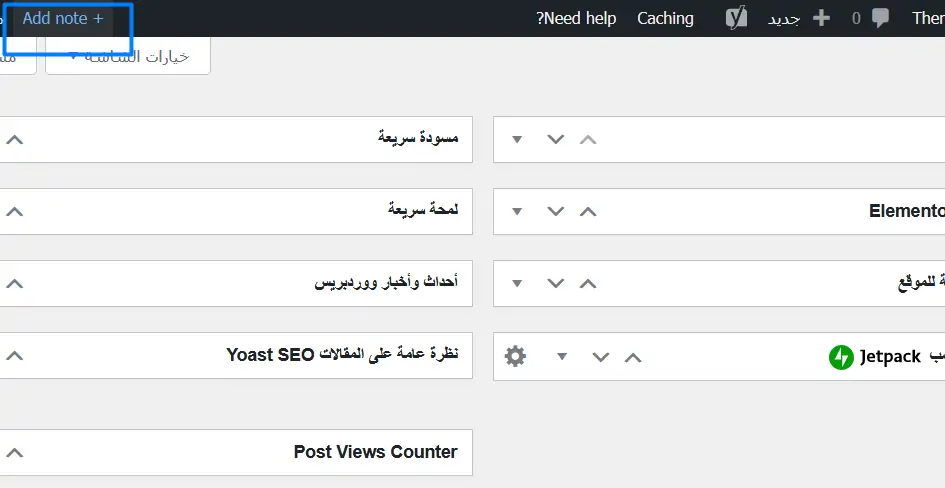
وبمجرد أن تضغط على هذا الزر سوف يظهر لك الصندوق الخاص بالملاحظات، وذلك كما بالصورة التالية:
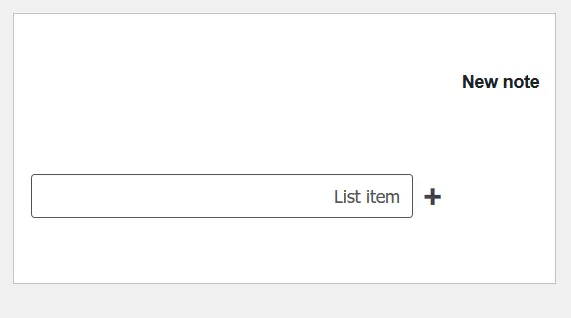
وعندما تحرك مؤشر الفأرة بجانب الاسم (New Note) سوف يظهر لك خيار التحرير، وذلك لكي تقوم بتغيير اسم الملاحظة نفسها:
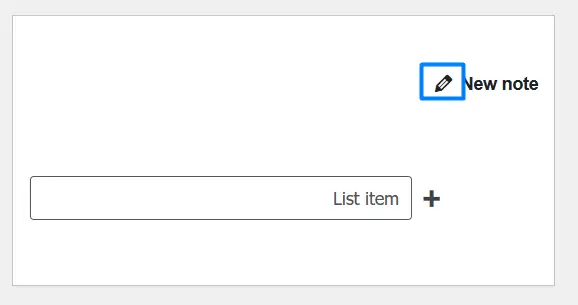
أما وعندما تأتي بمؤشر الفأرة بالقرب من الجزء السفلي من الصندوق، فإن خيارات إضافية سوف تظهر لك، وذلك كما يمكنك أن ترى في الصورة التالية:
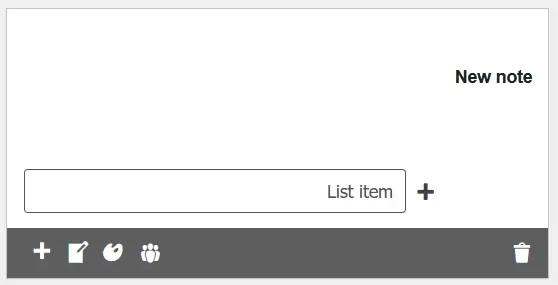
الخيار الأول والذي يأتي على شكل + أسفل يسار صندوق الملاحظة يتيح لك إنشاء ملاحظة جديدة، والتي تظهر بنفس الشكل وتقدم نفس الخيارات:
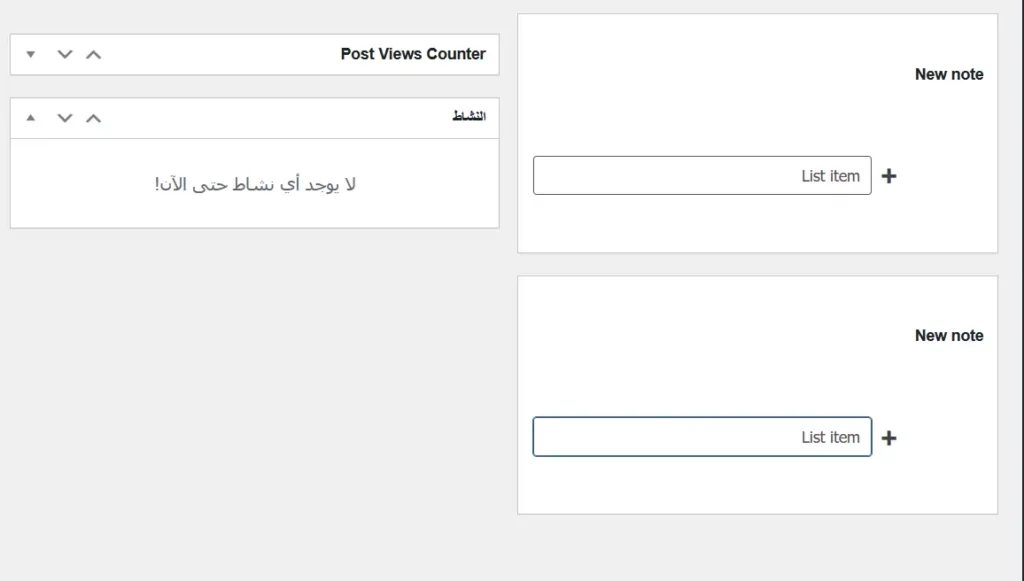
أما عن الخيار الثاني، فإنه يقوم بتحويل الملاحظة من شكلها الحالي – وهو شكل قائمة المهام – إلى ملاحظة تقليدية نصية، وعند الضغط عليه سوف تتحول الملاحظة إلى الشكل التالي مباشرةً:
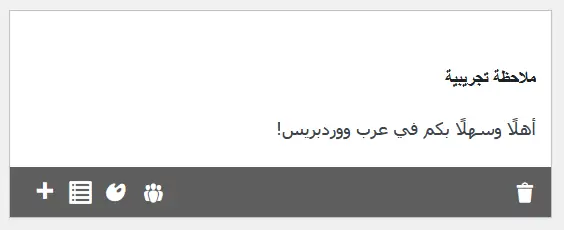
ونلاحظ أيضًا من الصورة السابقة أن الأيقونة تحولت من شكلها الأصلي () إلى شكل جديد وهو (
) وبذلك نفهم أن هذه الأيقونة تعمل على التحويل بين وضعيّ القائمة والملاحظة النصية التقليدية.
وبالضغط على الخيار الثالث نلاحظ أنه مسؤول عن تغيير لون الملاحظة بأكملها، وذلك كما بالصورة التالية:
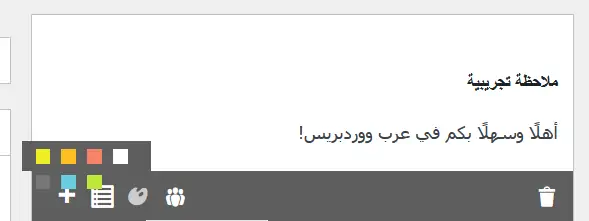
ويمكنك أن تقوم بتغيير اللون إلى هذه الألوان التي تظهر لك بمجرد وضع مؤشر الفأرة فوق الأيقونة المسؤولة عن ذلك () أما وبالانتقال إلى الأيقونة الرابعة والأخيرة فإننا نلاحظ أنها مسؤولة عن خصوصية الملاحظة، حيث يمكنك من خلالها أن تختار ما إذا كنت تريد لهذه الملاحظة أن تظهر للجميع أو لك أنت:
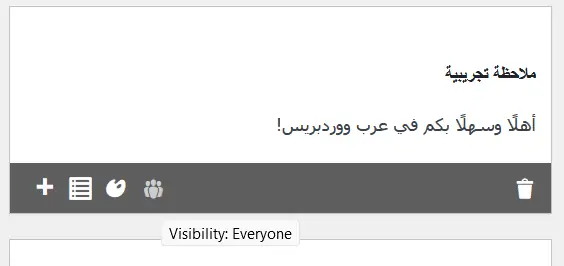
وإن أردنا أن نطرح مثالًا تجريبيًا وعمليًا فإنه قد يكون كالآتي:
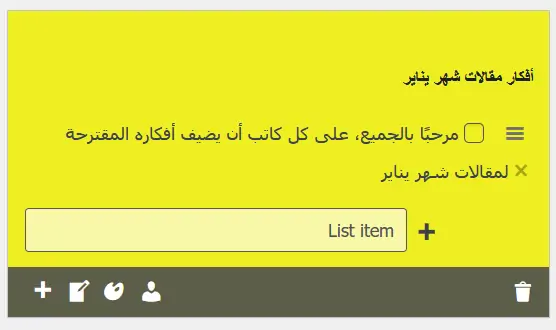
وفي هذه الحالة تظهر الملاحظة لجميع الكتاب، ويمكن التأكد من ذلك من خلال خيارات الخصوصية () كما أن جميعهم قادرون على تحريرها وإضافة العناصر بشكل افتراضي، ناهيك عن تلوينها بالشكل المناسب وتسميتها بالشكل المناسب.
ويتم حفظ الملاحظات بشكل تلقائي بمجرد صناعتها، وعندم تقوم بإعادة تحميل الصفحة يتم تحويلها إلى جزء من التطبيقات المصغرة (Widgets) الخاصة بلوحة التحكم، ويمكن تصغيرها أو تكبيرها حسب رغبتك، وإن كنت من هواة التخصيص والتعديل فإننا قد تحدثنا أيضًا عن خطوات تنظيم لوحة تحكم ووردبريس وإخفاء العناصر غير الهامة في مقال سابق.
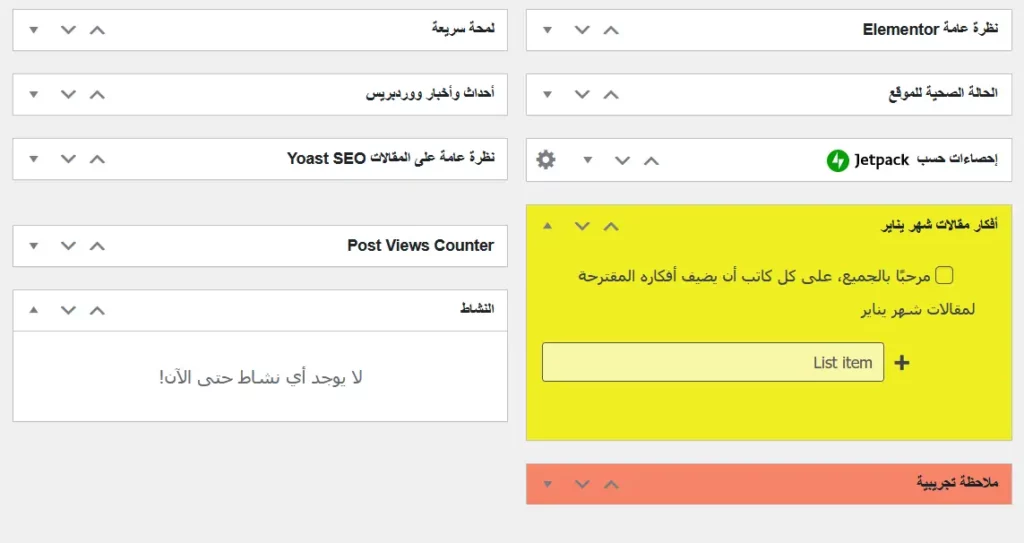
إضافات الملاحظات في ووردبريس
كما هي عادة ووردبريس، إضافة WP Dashboard Notes ليست الإضافة الوحيدة التي تخدم ذلك الهدف، بل أن هناك العديد من الإضافات الأخرى والتي تقدم خصائص مختلفة، وفيما يلي نشير إلى بعض أهم تلك الإضافات:
1. إضافة Dashboard Sticky Notes
لا تختلف هذه الإضافةعن سابقتها كثيرًا، لكنها تتميز من ناحية أخرى في أنها تقدم خيارات أكثر من حيث التحرير والتنسيق، حيث يمكنك من خلالها تحرير الملاحظات التي يتم إنشاؤها وكأنها مقالات أو صفحات بالاعتماد على محرر ووردبريس الكامل. — كما أنها تتميز أيضًا بإمكانية توجيه الملاحظة إلى فئة معينة من المستخدمين.
وفي حالة رغبتك في استخدامها فإنك سوف تكون في حاجة لتنصيبها وتفعيلها مثلما تحدثنا سابقًا، ومن ثم إنشاء الملاحظة بالضغط على الخيار الجديد الذي سيظهر ضمن قائمة الإضافة:
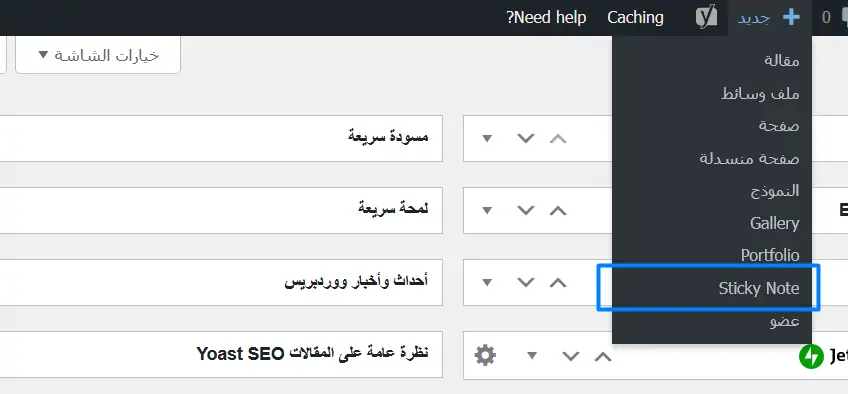
وبعد ذلك يمكنك تنسيق الملاحظة بشكل كامل حسب رغبتك، مع توجيهها لأعضاء معينين إن أردت ذلك:
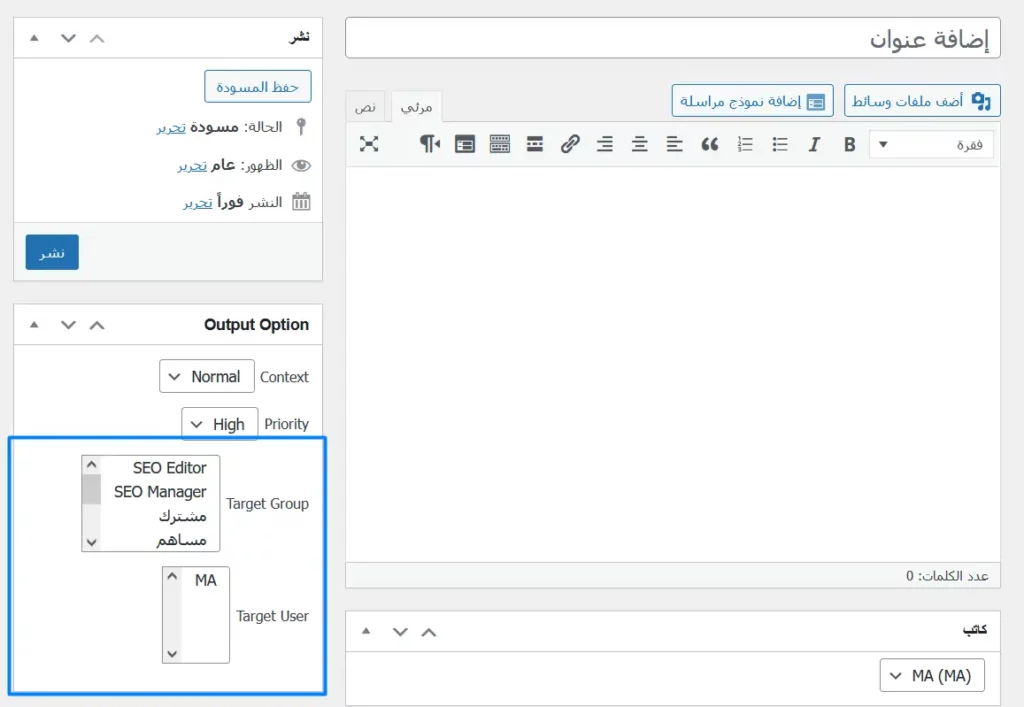
كما نلاحظ، يمكن التحكم في ظهور الملحوظة إلى أعضاء بعينهم، أو إلى مجموعة من الأعضاء، كما يمكننا أيضًا التحكم في أولوية الملاحظة وأهميتها من خلال خيار (Priority).
2. إضافة WP Dash Notes
يمكنك أيضًا تجربة إضافة WP Dash Notes والتي تتيح لك خيارات أكبر في التخصيص وتغيير الألوان، كما أنها تتيح أيضًا إنشاء القوائم واستهداف فئات معينة من المستخدمين بالملاحظات، كما أنها تسمح للآخرين بإضافة تعليقات على الملاحظة نفسها، إلى جانب دعم إشعارات البريد الإلكتروني عندما يتم التعديل أو الإضافة على الملاحظات.
3. إضافة WP Notes Widget
تأتي إضافة WP Notes Widget لخدمة نفس الأهداف، لكنها تتيح للمستخدم إضافة ملاحظات متكاملة أشبه بالمقالات والصفحات، ولذلك فإنها قد لا تكون خيارًا مناسبًا لمن يبحث عن حلول سهلة وبسيطة.
إضافة ملاحظات موجهة لفريق العمل
تحدثنا في النقاط السابقة عن الإضافات التي تسمح للمستخدم بإضافة الملاحظات بشكل تفاعلي، حيث إنك وإن اعتمدت على أيٍ من الإضافات السابقة سوف تظهر الملاحظات في الصفحة الرئيسية للوحة التحكم فقط، وسوف يكون المستخدمين الآخرين قادرين على التفاعل معها، وتعديلها، أو التعليق عليها.
لكن في بعض الأحيان قد يحتاج المستخدم لإضافة ملاحظات دقيقة موجهة لمستخدمين معينين في أماكن معينة ضمن لوحة تحكم الموقع، وهو ما سنتحدث عنه تاليًا:
إضافة ملاحظات ضمن صفحة كتابة المقال
يمكنك أن تضع ملحوظة أو مجموعة من الملاحظات ضمن صفحة كتابة وتعديل المقالات، وهي خاصية مفيدة لكي توجه الملاحظات للكتاب حول طريقة الكتابة، أو الأمور التي يجب الانتباه لها، والمزيد. ويمكن الاعتماد على إضافة Peters Post Notes لتحقيق هذا الهدف.
وبمجرد تنصيب الإضافة وتفعيلها سوف تجد خانة الملاحظات قد أصبحت موجودة أثناء إضافة أو تحرير الصفحة أو المقال:
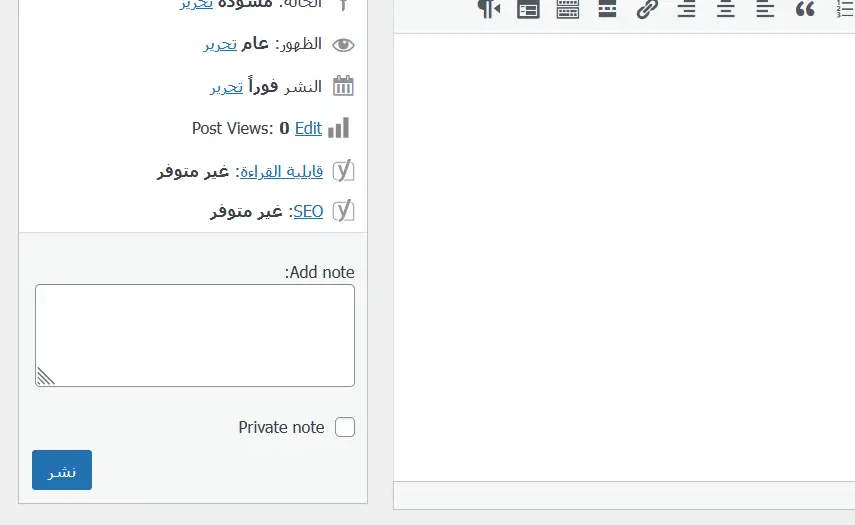
ويمكنك من خلال إعدادات الإضافة أن تتحكم في مزيد من الخصائص والإعدادات. كما أن هناك إضافة بديلة تقدم نفس الخصائص وهي WP NoteUp plugin.
إضافة ملاحظات متعلقة بالإضافات
هذه الإضافة قد تكون مفيدة إن كنت تعمل على تطوير أو تعديل موقع لصالح شخص آخر، أو لصالح أحد العملاء. حيث إن إضافة Plugin Notes Plus تتيح لك إضافة ملاحظات في صفحة الإضافات نفسها، أي إضافة ملاحظة متعلقة بكل إضافة.
ويمكنك من خلال هذه الخاصية أن تضيف ملاحظة مفيدة متعلقة بإضافة ما، مثل أن تخبر مالك الموقع بأن لا يقوم بإلغاء تفعيل الإضافة أو حظرها، وفيما يلي مثال على ملاحظات مرتبطة بالإضافات تم إنشاؤها بالاعتماد على تلك الإضافة:
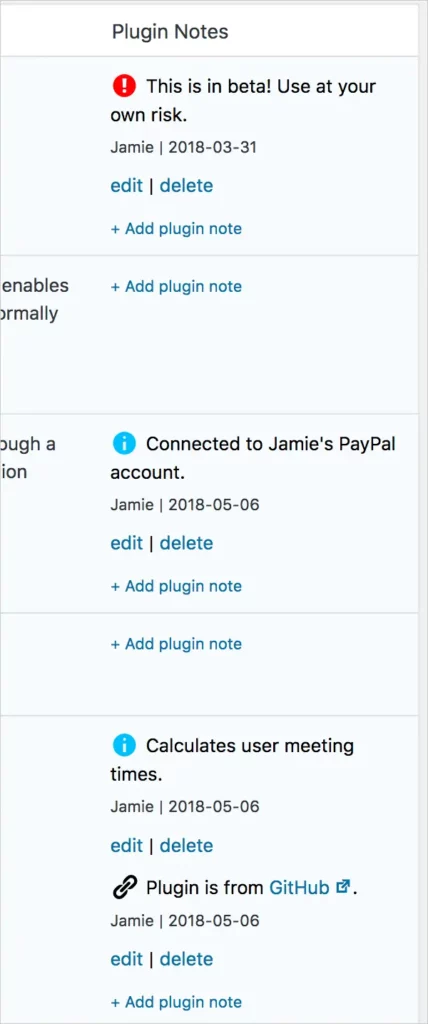
إضافة ملاحظات متعلقة بالعضو
تتيح إضافة User Notes إضافة ملاحظات متعلقة بكل عضو داخل لوحة التحكم، وتحديدًا ضمن صفحة المقالات، ويمكنك – كمدير للموقع – أن تضيف ملاحظات خاصة بك متعلقة بهذا العضو، مثل مستواها أو الأخطاء الذي يستمر في ارتكابها.
وإن كنت تدير متجر WooCommerce فإن هذه الإضافة سوف تكون مفيدة إلى حد كبير، حيث إنها تتيح لك تسجيل ملاحظات متعلقة بالعضو، وهو (عميل) في هذه الحالة.
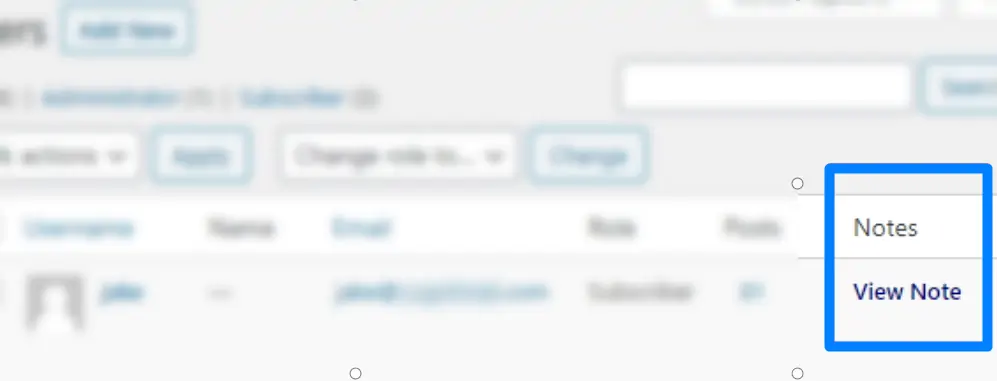
إضافة التنبيهات ضمن لوحة تحكم ووردبريس
أخيرًا نشير إلى طريقة إضافة تنبيهات ضمن لوحة تحكم موقعك، وذلك بنفس تنسيق وشكل التنبيهات التقليدية، والأمر هنا بسيط، حيث إن إضافة Dashboard Notes تسمح لك بإنجاز هذه المهمة ببساطة، وكل ما عليك فعله هو تنصيبها وتفعيلها ومن ثم إضافة التنبيه وإعداداته.

الخلاصة
تحدثنا في هذا المقال عن كيفية إضافة كافة أشكال الملاحظات ضمن لوحة تحكم موقعك الووردبريس، لكن لا ننصحك بالإكثار من الإضافات في موقعك، ننصحك فقط باختيار الإضافة المناسبة التي تخدم أهدافك فعلًا ومن ثم البدء في استخدامها.
ابدأ الآن في إضافة الشكل الذي تحتاجه من الملاحظات إلى موقعك، واجعل هذه الخطوة مؤثرة في أداء موقعك وفعاليته من حيث جودة الكتابة والتحرير والمتابعة.
انضم لمجتمع عرب ووردبريس الأكبر عربيًا لدعم مستخدمي ووردبريس. من خلال المجتمع ستحصل على المساعدة اللازمة في إنشاء موقعك الووردبريس أو تخصيص متجرك على ووكومرس
زيارة منتدى عرب ووردبريس ←


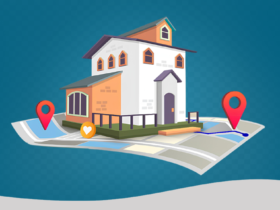
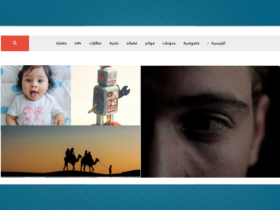

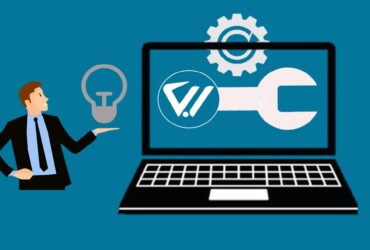
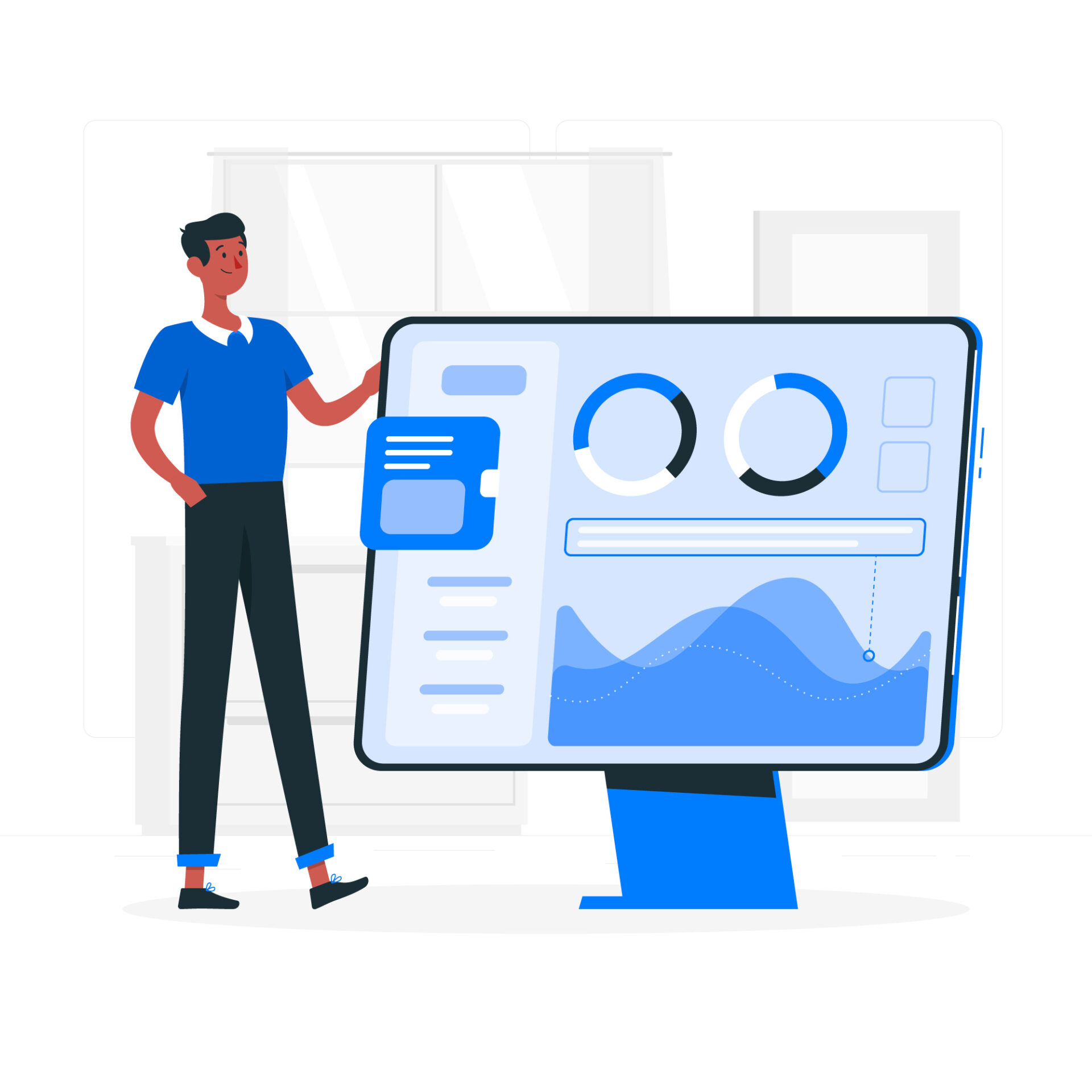
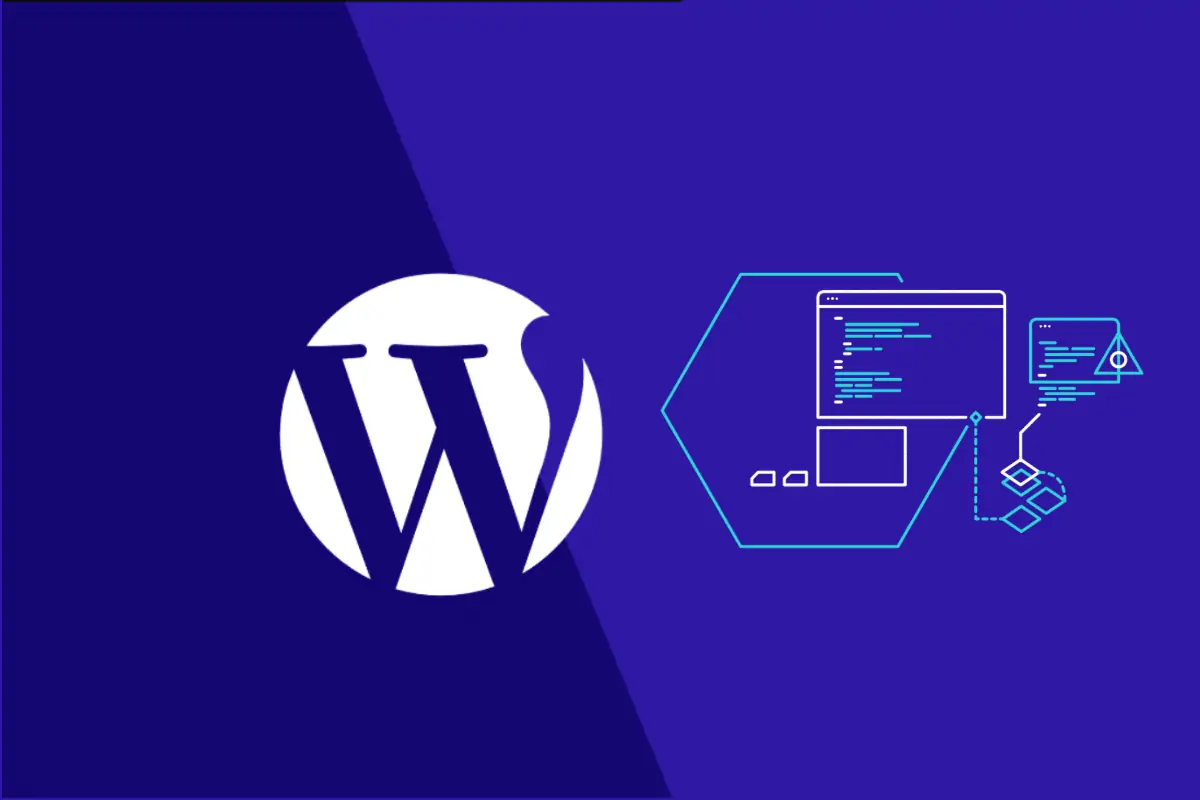
اترك تعليقك