يعد تنصيب ووردبريس على الاستضافة خطوة ضرورية لإنشاء موقع إلكتروني يستفيد من كل مميزات البرنامج، ويساعد على بناء موقع ناجح. عادة تتشابه طرق تنصيب ووردبريس بشكل عام على الاستضافات المختلفة، لكنها قد تختلف في بعض الأحيان تبعًا لنظام التشغيل المستخدم في الاستضافة والأدوات المتوفرة فيه.
بعد أن شرحنا كيفية شراء خادم VPS سحابي من Contabo ، سنشرح في هذه المقالة كيفية تنصيب ووردبريس على هذا الخادم بشكل مفصل، وسنعتمد في الشرح على نظام Ubuntu لأنه مفتوح المصدر ويتيح قدرًا عاليًا من التخصيص.
ملحوظة: خطوات تنصيب ووردبريس التي سنوردها يمكن تطبيقها على أي استضافة تعمل بالاعتماد على Ubuntu أو Debian وليس فقط على استضافة Contabo.
الخطوة (1): تنصيب نظام التشغيل Ubuntu
إذا اخترت تنصيب Ubuntu 22.04 على خادم VPS السحابي أثناء شرائه، فلن تحتاج إلى تنفيذ هذه الخطوة، إنما يمكنك البدء من الخطوة التالية مباشرة، لكن في حال لم تكن قد اخترت هذا النظام، أو كنت لا تعرف أو لا تتذكر النظام الذي اخترته، فقم بتنفيذ هذه الخطوة.
لتنصيب نظام Ubuntu 22.04، افتح لوحة تحكم حسابك في Contabo، ثم توجه إلى صفحة (VPS control)، ثم انقر على زر (Reinstall) الخاص بخادم VPS.
ستظهر لك نافذة تطلب منك اختيار برنامج التشغيل الذي تريد تنصيبه، وكلمة مرور جديدة تستخدم للدخول إلى الخادم فيما بعد. اختر (Ubuntu 22.04 LTS)، ثم أدخل كلمة مرور واحتفظ بها في مكان آمن لأننا سنحتاجها، ثم انقر على زر (Install).
ستظهر لك نافذة منبثقة تطلب منك تأكيد تنصيب النظام، وتنبهك بأن كل محتويات الخادم سيتم محوها. في تلك النافذة، انقر على زر (Install) لتأكيد وبدء عملية إعادة تنصيب نظام التشغيل.
ستظهر بعد ذلك نافذة منبثقة أخرى تعلمك أن عملية إعادة تنصيب النظام قد بدأت، وأنها قد تأخذ بعض الوقت، انقر على (OK).
سيتم توجيهك إلى صفحة VPS control. انتظر بعض الوقت وأعد تحميل الصفحة مرة ثانية، عندما تنتهي عملية إعادة تنصيب النظام، ستشير حالة VPS إلى أنه قيد التشغيل (Running).
يمكنك الآن بدء تنفيذ الخطوة الثانية بعد أن تم الانتهاء من إعادة تنصيب نظام التشغيل على خادم VPS السحابي من Contabo.
الخطوة (2): الاتصال بالخادم
هناك أكثر من طريقة يمكن من خلالها الاتصال بخادم VPS، لكننا سنعتمد هنا على موجه الأوامر في ويندوز، حيث سننشئ اتصالًا من خلاله مع الخادم ونتعامل مع الخادم من خلال سطر الأوامر.
تستطيع استخدام برنامج خاص للاتصال مع الخادم إذا لم ترد الاعتماد على موجه الأوامر في ويندوز، مثل Bitvise، حيث بعد إدخال بيانات تسجيل الدخول إلى الخادم يفتح هذا البرنامج موجه أوامر آخر مختلف عن موجه أوامر ويندوز، لكنه مشابه له إلى حد كبير، ويتم التعامل معه بنفس الطريقة. الاختلاف الوحيد أنك هنا تدخل بيانات تسجيل الدخول في واجهة تتضمن حقولًا بدلًا من إدخالها في موجه الأوامر.
لإنشاء اتصال مع استضافة VPS، افتح موجه الأوامر (Windows Terminal) عبر النقر بزر الفأرة الأيمن على قائمة ابدأ، ثم اختيار (وحدة طرفية مسؤول)، وإذا ظهرت لك نافذة تطلب منك تأكيد السماح للبرنامج بإجراء تغييرات على الجهاز، فانقر على (نعم).
ستظهر لك نافذة سوداء تتضمن نصوصًا. في هذه النافذة سنقوم بكتابة جميع الأوامر. لإنشاء اتصال مع الخادم. اكتب الأمر التالي في موجه الأوامر، ثم انقر على مفتاح (Enter) في لوحة المفاتيح. تأكد من تغيير عنوان الـ IP إلى عنوان الـ IP الخاص بخادم VPS الخاص بك، وهو العنوان المكتوب في صفحة VPS control في عمود Server.
ssh root@45.94.209.73سيتم سؤالك فيما إذا كنت متأكدًا من أنك تريد الاستمرار في تكوين الاتصال مع الخادم. اكتب yes ثم انقر على مفتاح (Enter).
سيتم مطالبتك بإدخال كلمة مرور الولوج إلى الخادم. أدخل كلمة المرور التي أدخلتها أثناء تنصيب نظام التشغيل وليس تلك التي وردتك على الإيميل، ثم انقر على مفتاح (Enter). لاحظ أنه قد لا يتم طباعة أحرف كلمة المرور أثناء إدخالها لدواع أمنية، لذلك لا تقلق بشأن عدم ظهور الأحرف التي تنقر عليها. ستظهر رسالة ترحيبية توضح أنه تم الدخول إلى خادم VPS.
في بعض الأحيان لا يدعم موجه الأوامر في ويندوز إمكانية الاتصال مع الخادم من خلال الأمر SSH، وفي هذه الحالة تستطيع استخدام برنامج خاص للاتصال مثل Bitvise، حيث تقوم بتحميل وتثبيت البرنامج على حاسوبك، وبعد ذلك تفتحه وتدخل عنوان IP الخادم ضمن حقل (Host)، ثم تدخل اسم المستخدم في حقل (Username)، وبعد ذلك تنقر على زر (Log in).
ستظهر لك نافذة منبثقة تطلب منك إدخال كلمة المرور. قم بإدخالها ضمن حقل (Password) ثم انقر على زر (OK).
سيتم خلال لحظات الاتصال بالخادم، وسيتغير زر (Log in) إلى (Log out)، كما ستظهر أزرار جديدة في واجهة البرنامج، وعليك النقر على زر (New terminal console).
ستظهر لك نافذة شبيهة بموجه الأوامر، وسيكون بإمكانك إدخال الأوامر التي سنذكرها في الفقرات اللاحقة فيها من أجل تنصيب ووردبريس على الخادم، إذ لا تختلف الأوامر المستخدمة باختلاف البرنامج المستخدم للاتصال مع الخادم.
ملحوظة: بدءًا من الآن لن نذكر أنه يجب النقر على مفتاح (Enter) بعد إدخال الأمر، إذ سنفترض أنك تعرف أنه يجب النقر على المفتاح لتنفيذ الأمر، وخلال تنفيذ أي أمر إذا تم سؤالك فيما إذا كنت تريد المتابعة اطبع (Y) للمتابعة.
الخطوة (3): تنصيب MySQL وإنشاء قاعدة بيانات واسم مستخدم
يتطلب ووردبريس قاعدة بيانات لتخزين مختلف البيانات الخاصة بالموقع وإعداداته وما إلى ذلك، لذلك يجب أولًا أن ننصب برنامجًا لإنشاء وإدارة قواعد البيانات على الخادم، ثم يجب أن ننشئ قاعدة بيانات، وبعد ذلك يجب ننشئ اسم مستخدم لقاعدة البيانات. لتنفيذ كل ما سبق يمكنك استخدام الأوامر التالية بالترتيب (أدخل الأمر التالي بعد انتهاء تنفيذ الأمر السابق):
- تنصيب MySQL.
sudo apt-get install mysql-server mysql-client- الدخول إلى MySQL. إذا طلب إدخال كلمة مرور انقر على مفتاح Enter دون إدخال أي شيء.
mysql -u root -p- إنشاء قاعدة بيانات باسم wpar. يمكنك تغيير الاسم إلى أي اسم تريده، لكن يجب أن تحتفظ به لأننا سنحتاجه لاحقًا.
CREATE DATABASE wpar CHARACTER SET utf8;- إنشاء اسم مستخدم لقاعدة البيانات التي أنشأناها بالاسم userwpar، وبكلمة المرور u1se9rwp88ar، وإعطاؤه الصلاحيات اللازمة، والخروج من MySQL. يمكنك تغيير اسم المستخدم وكلمة المرور، لكن يجب أن تحتفظ بهما.
CREATE USER 'userwpar'@'localhost' IDENTIFIED BY 'u1se9rwp88ar';
GRANT ALL PRIVILEGES ON wpar . * TO 'userwpar'@'localhost';
FLUSH PRIVILEGES;
exit;الخطوة (4): تنصيب المتطلبات الأساسية لووردبريس
يحتاج ووردبريس لكي يعمل أيضًا إلى PHP وبرامج أخرى، ويجب أن تقوم بتنصيب كل البرامج اللازمة تلك. لفعل ذلك استخدام الأمر التالي:
sudo apt-get install wordpressالخطوة (5): السماح بالمنفذ 80
لكي يعمل الخادم دون شهادة SSL، يجب أن نفتح المنفذ 80، حيث يتم استخدام هذا المنفذ بواسطة HTTP. لفعل ذلك أدخل الأمر التالي في موجه الأوامر:
sudo ufw allow 80تمثل ufw جدار الحماية المستخدم في الخادم، وفي الغالب سيكون ufw، لذلك لا حاجة لتغيير أي شيء في الأمر السابق قبل استخدامه في معظم الأحيان، لكن إذا كان خادمك يستخدم جدار حماية آخر، فعدل الأمر إلى ما يوافق جدار الحماية لديك.
الخطوة (6): تنصيب خادم الويب Apache
يعد Apache الخادم الأكثر شيوعًا لووردبريس، ولا يمكن أن يعمل برنامج ووردبريس بدونه (أو بدون بديل عنه)، ولذلك يجب أن تقوم بتنصيب Apache على استضافة Contabo. لتنصيب Apache استخدام هذا الأمر:
sudo apt-get install apache2للتأكد من أنه تم تنصيب Apache بشكل صحيح، يمكنك إدخال العنوان (http://45.94.209.73) في المتصفح، وذلك بعد تغيير الـ IP إلى الـ IP الخاص بخادم VPS السحابي الخاص بك، حيث يجب أن تظهر صفحة تعلمك أن خادم Apache يعمل.
الخطوة (7): إنشاء مجلد موقع الووردبريس
يشير Apache افتراضيًا إلى الملفات الموجودة في الدليل /var/www/html/. يمكن تنصيب ووردبريس في هذا الدليل، لكن من الأفضل إنشاء مجلد خاص بووردبريس في /var/www/ بدلًا من ذلك. لذلك سنقوم بإنشاء مجلد خاص بموقع الووردبريس باسم wpar في /var/www/ عبر استخدام الأوامر التالية:
- الانتقال إلى الدليل /var/www/.
cd /var/www/- إنشاء مجلد باسم wpar.
sudo mkdir wparالخطوة (8): تكوين Apache وتفعيل وحدة إعادة الكتابة (Mod Rewrite)
بعد تنصيب Apache وإنشاء مجلد موقع الووردبريس، يجب أن نقوم بإعداد الخادم ليقوم بالتوجيه إلى مكان وجود ملفات ووردبريس، وبالتالي يعمل الموقع بشكل صحيح. لفعل ذلك يجب أن نعدل ملف 000-default.conf، ويمكن فعل ذلك عبر استخدام الأوامر التالية:
- الانتقال إلى الدليل /etc/apache2/sites-available/.
cd /etc/apache2/sites-available/- فتح ملف 000-default.conf.
sudo vim 000-default.confبعد إدخال الأمر السابق، سيفتح الملف ضمن موجه الأوامر نفسه، حيث سيتم إظهار محتواه فيه.
ما يجب أن تفعله هو إزالة DocumentRoot /var/www/html، وإدخال الكود التالي بدلًا منها. لاحظ أنه يجب أن تعدل wpar إلى اسم المجلد الذي أنشأته لموقع الووردبريس إذا كنت قد اخترت اسمًا مختلفًا عما اخترناه.
DocumentRoot /var/www/wpar/
<Directory /var/www/wpar/>
Options Indexes FollowSymLinks
AllowOverride All
يجب أن يبدو محتوى الملف بعد تغيير محتواه كما في الصورة التالية:
علينا الآن أن نحفظ التغييرات ونغلق الملف. لفعل ذلك اكتب نقطتين فوق بعضهما، ثم انقر على مفتاح w من لوحة المفاتيح (بهذا تكون قد حفظت التغييرات)، ثم بعد ذلك اكتب نقطتين فوق بعضهما مرة أخرى، وانقر على مفتاح x من لوحة المفاتيح (بذلك تقوم بإغلاق الملف والعودة إلى موجه الأوامر).
يجب أن نقوم بإعادة تشغيل خادم Apache الآن عبر استخدام الأمر التالي:
sudo service apache2 restartبعد إعادة تشغيل Apache، يجب أن نقوم بتمكين وحدة إعادة الكتابة في Apache لتعمل وظيفة الروابط الدائمة (Permalinks) في ووردبريس بشكل صحيح. لفعل ذلك، اكتب الأمر التالي:
sudo a2enmod rewriteبعد ذلك، يجب أن نعيد تشغيل Apache مرة ثانية عبر إدخال أمر إعادة التشغيل:
sudo service apache2 restartوبذلك نكون قد قمنا بإعداد خادم Apache ليكون جاهزا ليعمل عليه برنامج ووردبريس الذي سنقوم بتنصيبه مباشرة على الاستضافة.
الخطوة (9): تنزيل برنامج ووردبريس ونقل ملفاته إلى المسار الصحيح
لتنزيل برنامج ووردبريس على استضافة Contabo، يجب أن ننزل ملف ووردبريس المضغوط من موقع ووردبريس الرسمي (WordPress.org) على خادم VPS السحابي، ثم يجب أن نقوم بفك ضغط الملف، ونقل ملفات برنامج الووردبريس إلى المسار الصحيح. لفعل ذلك نستخدم الأوامر التالية:
- الانتقال إلى المجلد الذي أنشأناه سابقًا لوضع ملفات ووردبريس فيه.
cd /var/www/wpar- تنزيل برنامج ووردبريس على شكل ملف zip مضغوط في ذلك المجلد.
sudo wget https://wordpress.org/latest.zip- تنصيب الأمر unzip لاستخدامه لفك الضغط عن ووردبريس.
sudo apt install unzip- فك الضغط عن ملف zip الخاص ببرنامج الووردبريس.
sudo unzip latest.zip- الانتقال إلى الدليل wordpress.
cd wordpress- نقل جميع الملفات الموجودة في هذا الدليل (وهي ملفات برنامج الووردبريس) إلى الدليل الأعلى (وهو wpar)، أي أنها ستصبح بجانب مجلد wordpress وليس ضمنه.
sudo mv * ../- الانتقال إلى الدليل الأعلى (أي إلى الدليل wpar).
cd ../- حذف مجلد wordpress الذي أصبح فارغًا.
sudo rmdir wordpress- حذف ملف برنامج ووردبريس المضغوط، إذ لم يعد هناك حاجة إليه.
sudo rm latest.zipالخطوة (10): إعداد أذونات مجلد الووردبريس
لكي يعمل ووردبريس يجب أن يتم إعداد أذونات ملفاته بالشكل المناسب. يمكن فعل ذلك عبر منح مجلدات وملفات البرنامج الأذونات 755. لفعل ذلك يمكن استخدام الأوامر التالية:
- الانتقال إلى الدليل /var/www/.
cd /var/www/- إعطاء كل الملفات الموجودة في مجلد wpar (وهو المجلد الذي يتضمن ملفات ووردبريس) الأذونات 755.
sudo chmod -R 755 wpar- تغيير جميع الملفات والمجلدات الموجودة في wpar للحصول على owner www-data و group www-data.
sudo chown -R www-data:www-data wparوبهذا تكون قد انتهيت من تنفيذ كافة الخطوات في موجه الأوامر، ويمكنك بدء إعداد ووردبريس من خلال المتصفح بعد إغلاق موجه الأوامر.
الخطوة (11): إعداد ووردبريس وربطه مع قاعدة البيانات
لإعداد ووردبريس، توجه إلى عنوان http://45.94.209.73 من خلال المتصفح، ولا تنسى تغيير الـ IP إلى الـ IP الخاص بخادم VPS الخاص بك. سيبدأ معالج إعداد ووردبريس، وسيُطلب منك اختيار اللغة. اختر اللغة التي تريدها، ثم انقر على (متابعة).
ستظهر لك نافذة ترحيبية تتضمن بعض المعلومات. انقر على (ابدأ الآن!).
ستظهر لك صفحة تطلب منك إدخال بيانات الاتصال بقاعدة البيانات التي أنشأناها في الخطوة الثالثة. أدخل البيانات في الحقول كما أدخلتها عندما أنشأت قاعدة البيانات واسم المستخدم وكلمة المرور، ثم انقر على زر (إرسال).
ستظهر لك صفحة تعلمك بنجاح الاتصال بقاعدة البيانات، ويمكنك النقر على زر (البدء بعملية التنصيب) لتنصيب برنامج ووردبريس وإنشاء موقع بالاعتماد عليه.
يمكنك بدءًا من هنا متابعة عملية التنصيب كما وضحنا في مقالة (كيفية تحميل ووردبريس وتنصيبه على الاستضافة).
وبهذا عزيزي القارى نكون قد انتهينا من شرح كيفية تنصيب ووردبريس على استضافة Contabo، ونود أن نشير في الختام إلى أنه من أجل إنشاء موقع فعلي على الاستضافة ستحتاج إلى تنفيذ العديد من الخطوات الإضافية، مثل شراء دومين وربطه مع الاستضافة، وتنصيب شهادة SSL من خلال سطر الأوامر، وكذلك اختيار وتنصيب قالب ووردبريس، وتخصيص مظهر ووظائف الموقع، وقد وضحنا كل ذلك في مقالة (إنشاء موقع ووردبريس احترافي يواكب تقنيات 2024) التي ننصحك بالاطلاع عليها لاستكمال عملية إنشاء موقع ووردبريس احترافي.
انضم لمجتمع عرب ووردبريس الأكبر عربيًا لدعم مستخدمي ووردبريس. من خلال المجتمع ستحصل على المساعدة اللازمة في إنشاء موقعك الووردبريس أو تخصيص متجرك على ووكومرس
زيارة منتدى عرب ووردبريس ←

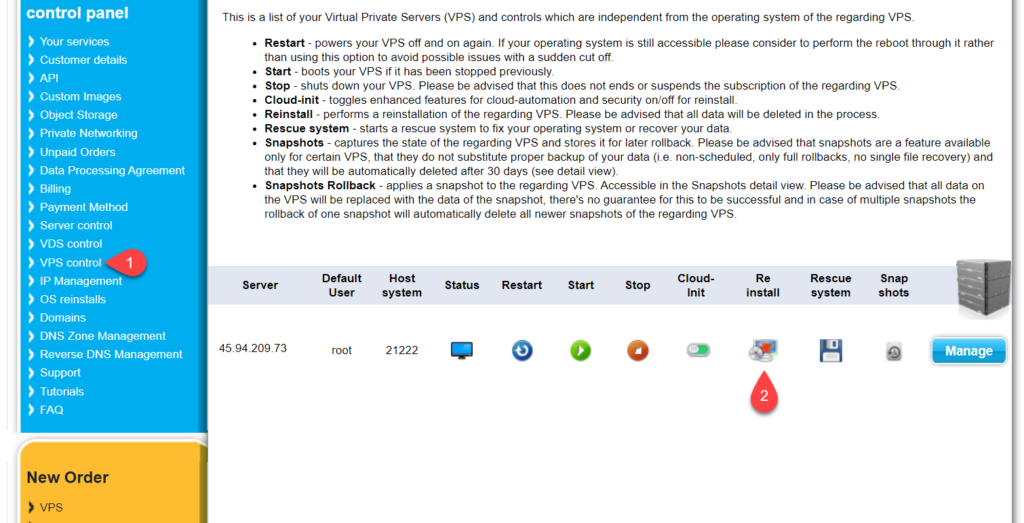
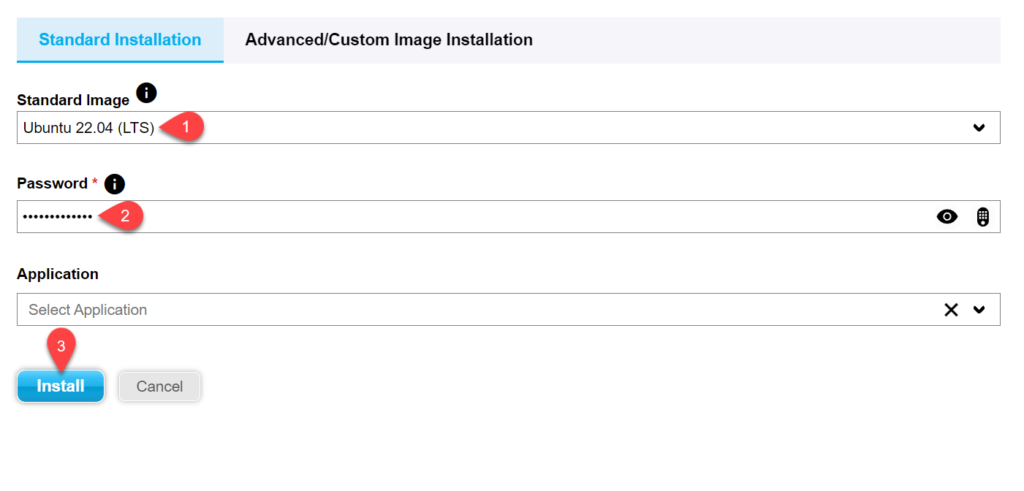
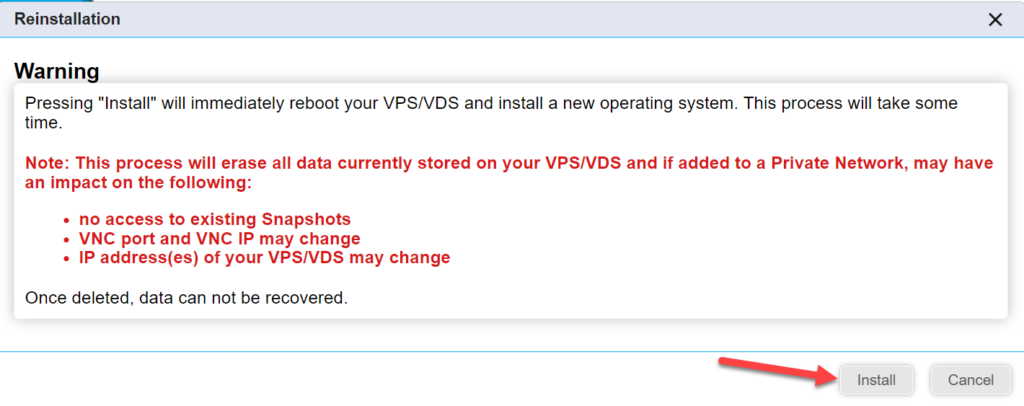
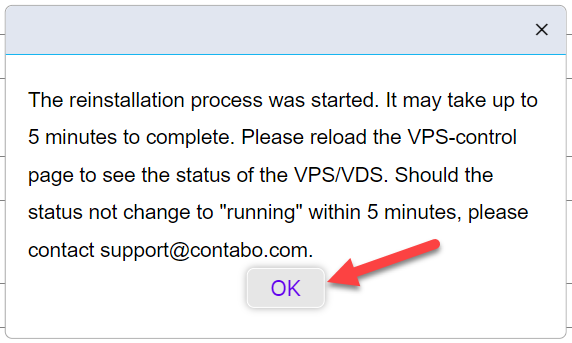
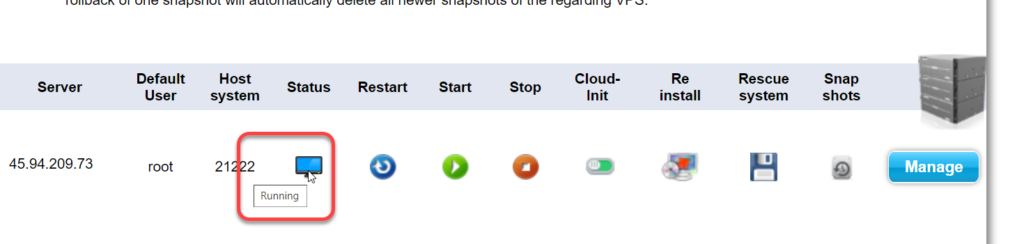
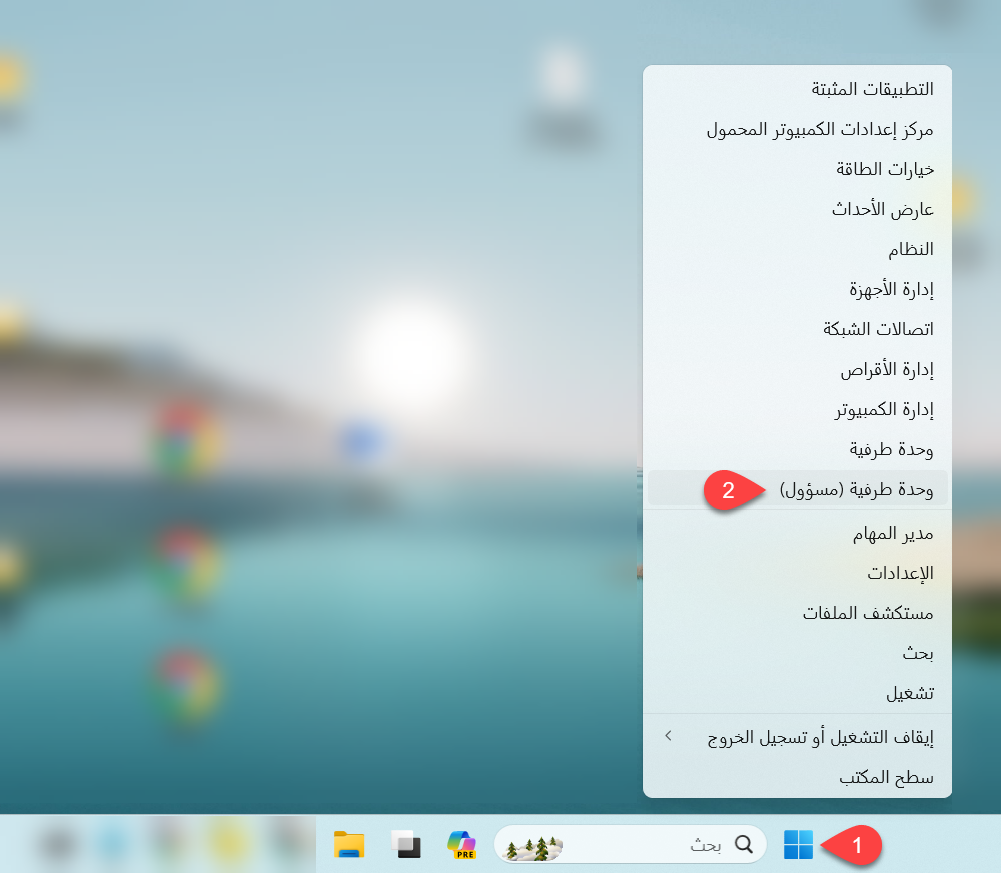
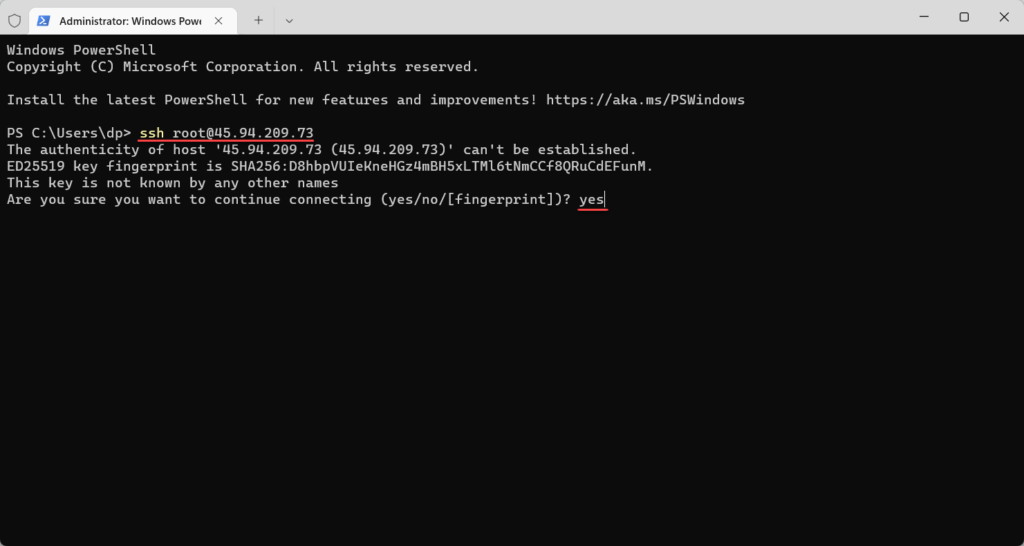
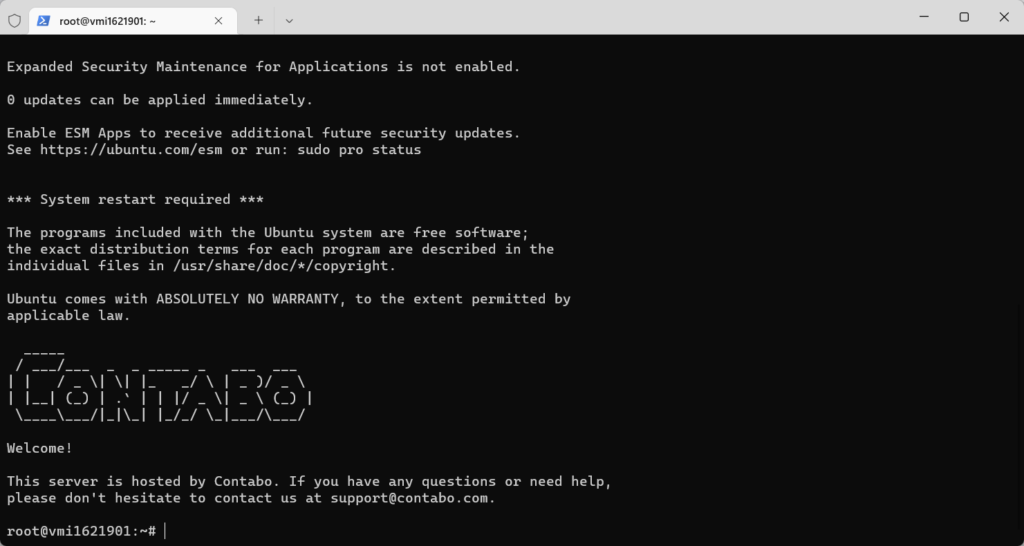
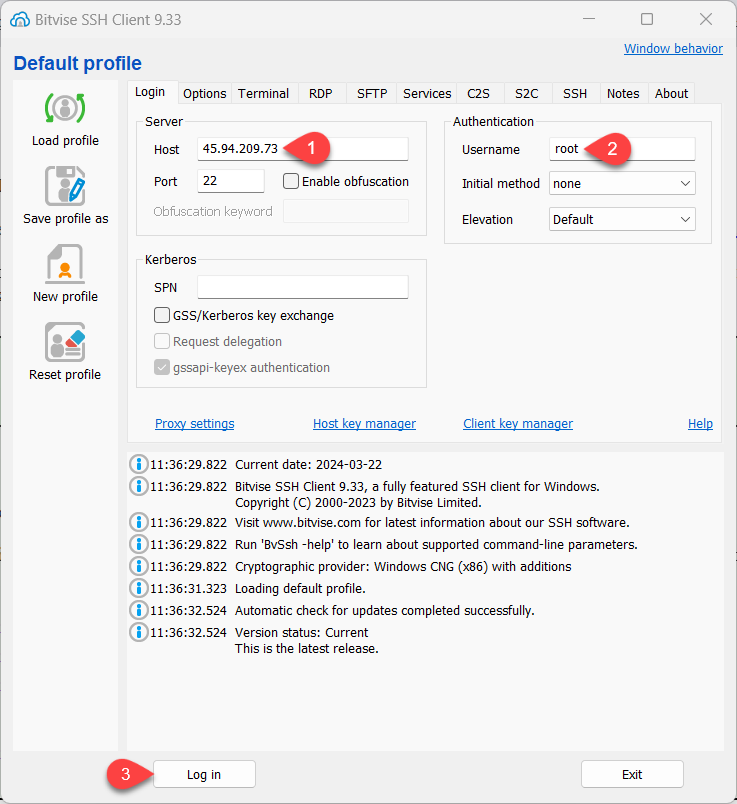
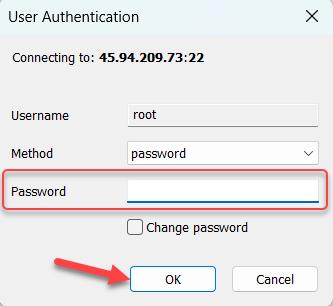
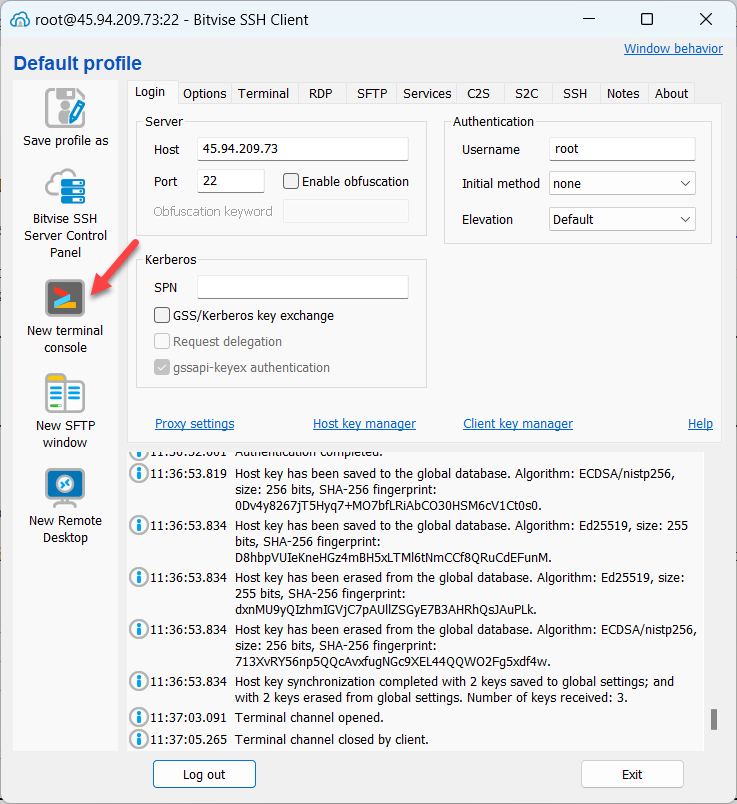
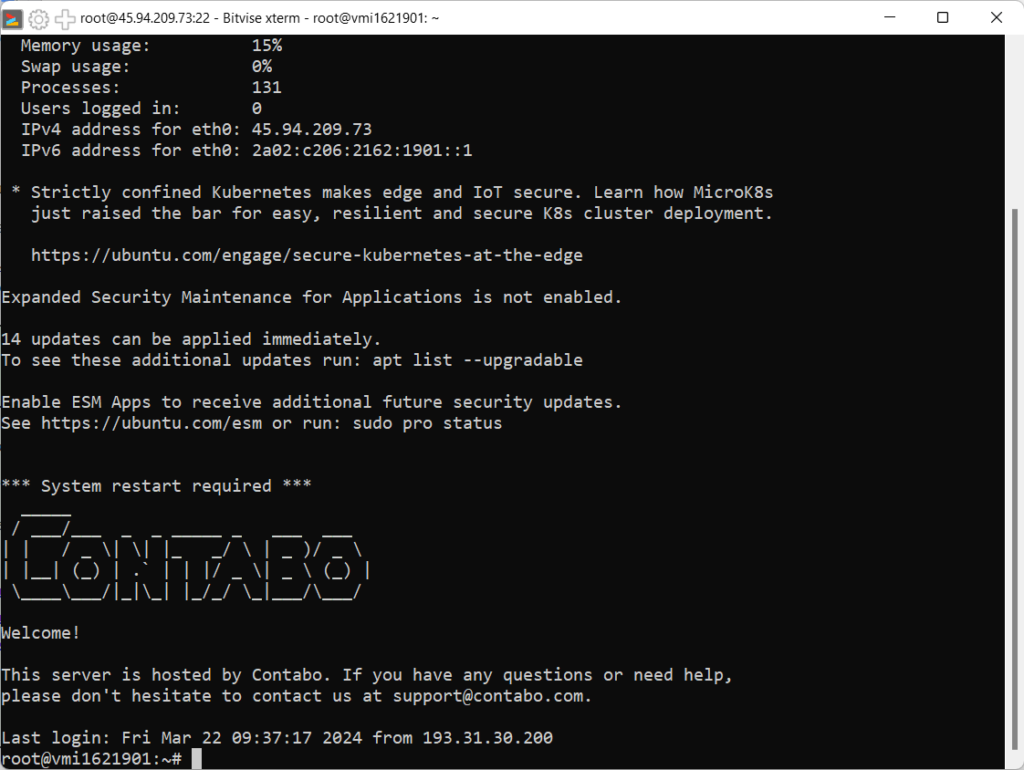
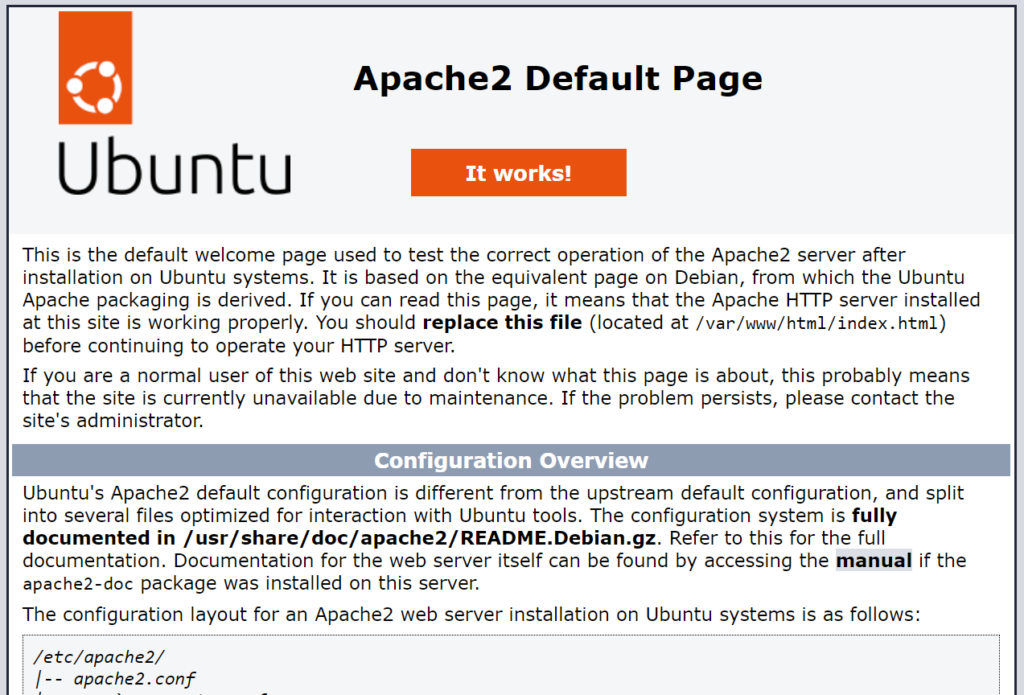
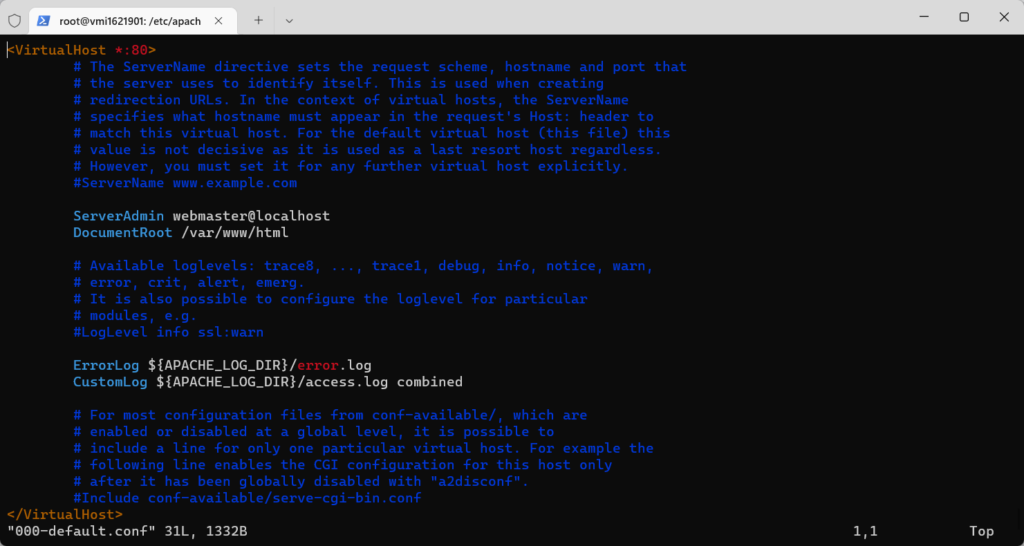
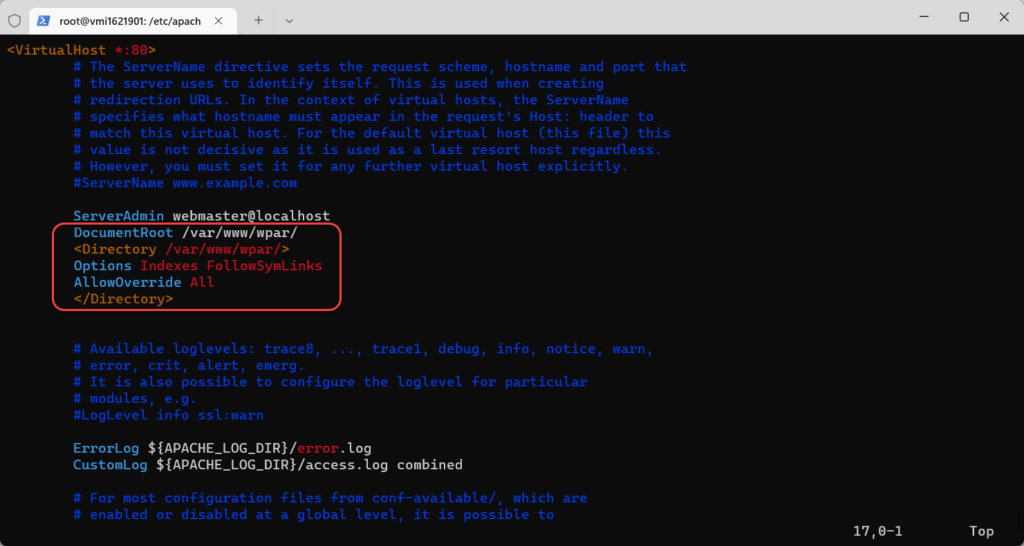
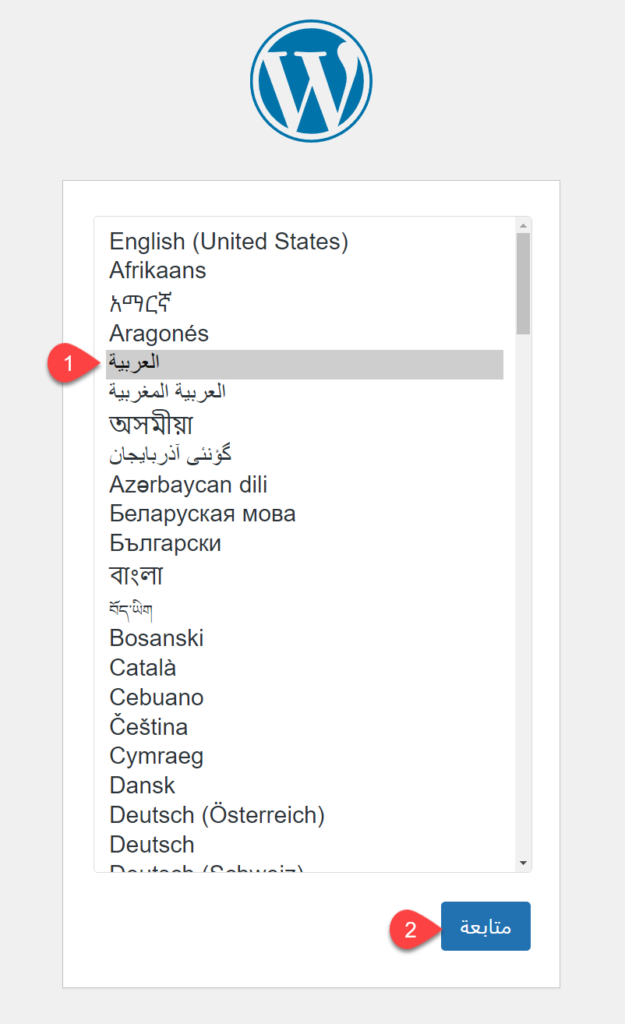
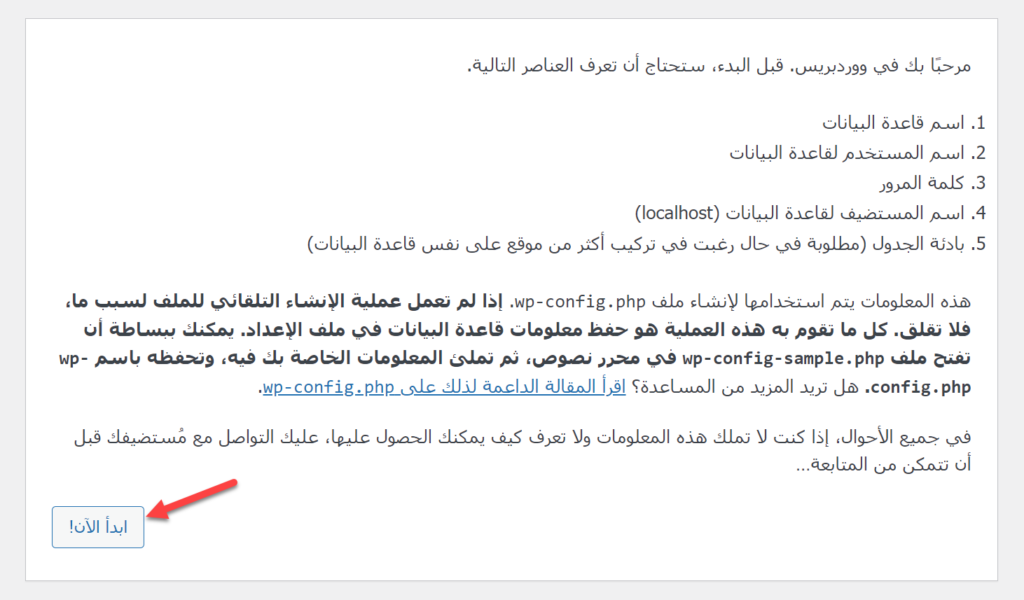
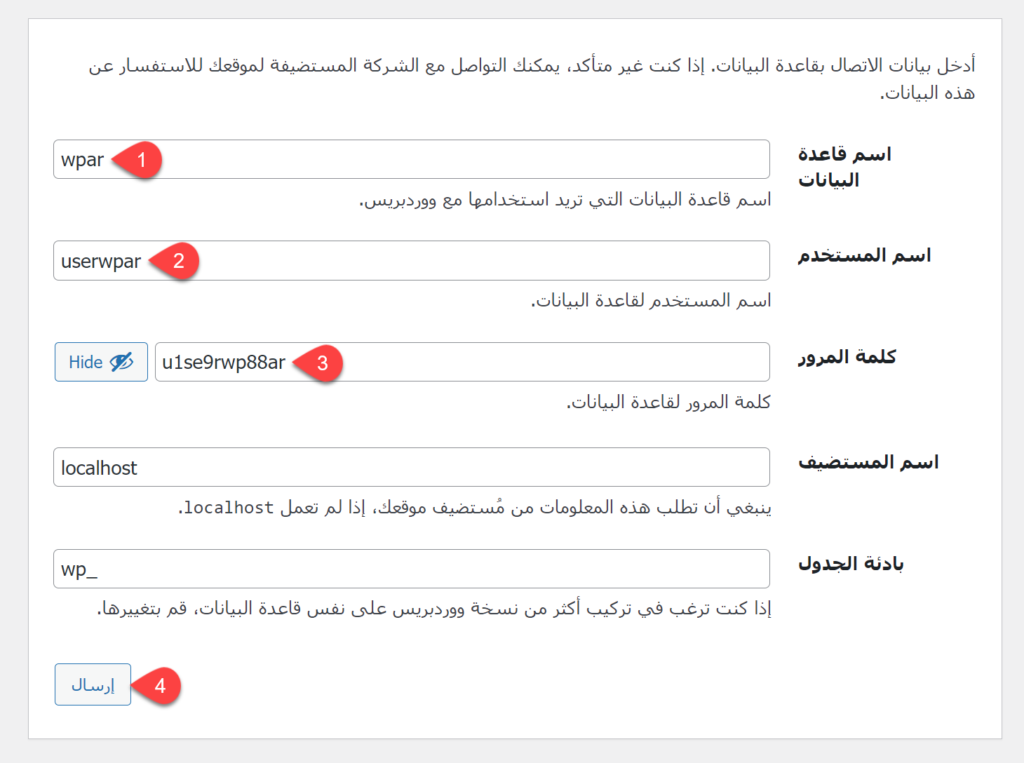


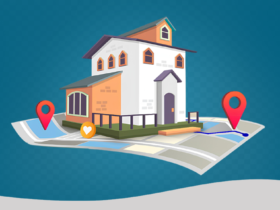
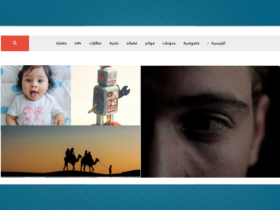
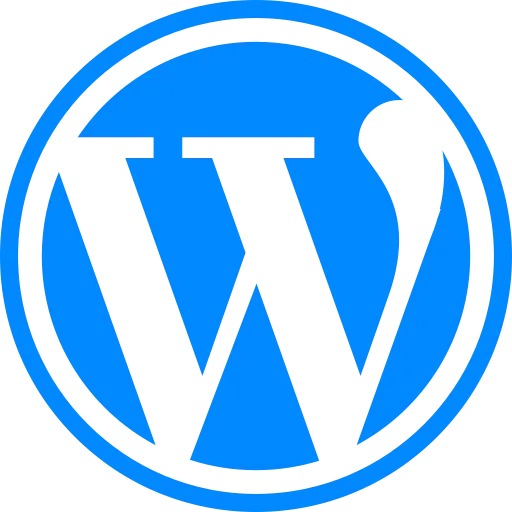
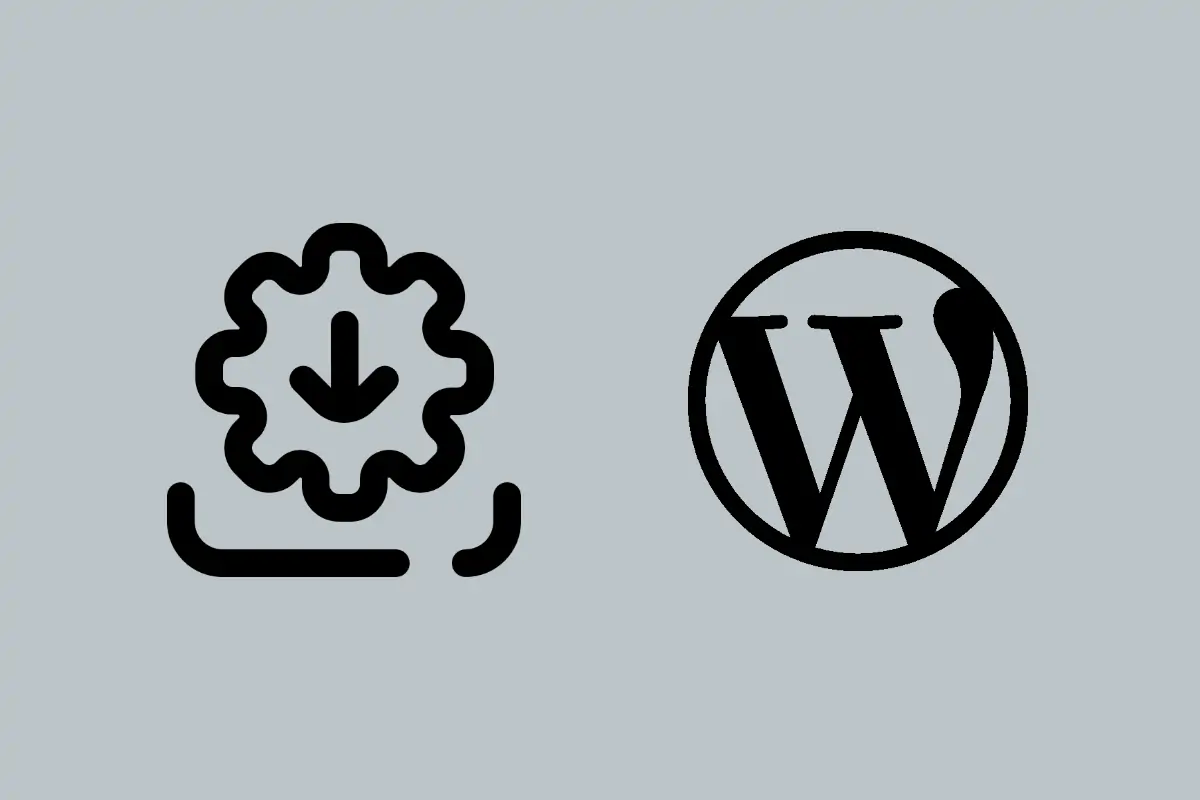
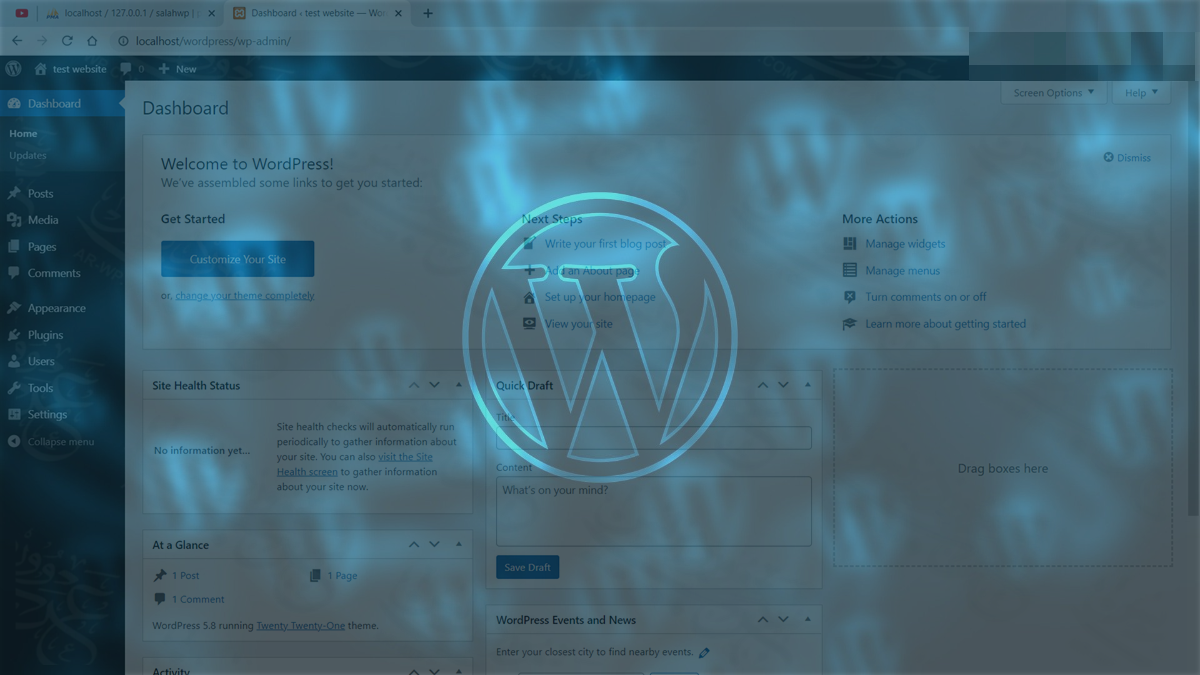
اترك تعليقك