سوف نتطرق في هذه المقالة إلى شرح ومراجعة إضافة Booster التي تعد واحدة من أفضل الإضافات التي يحتاجها أصحاب المتاجر الإلكترونية في إدارة متاجرهم وتمكنهم من زيادة المبيعات والأرباح فضلاً عن إعطائها أفضل تجربة مستخدم للعملاء والزوار.
فإذا كنت تمتلك متجراً إلكترونياً أو تسعى إلى إنشاء متجر ووكومرس WooCommerce، لزيادة مبيعاتك أو تحقيق دخل إضافي من خلال التسويق بالعمولة فتعتبر إضافة Booster مهمة لك ولا غنى عن استخدامها، وسوف نوضح لك في السطور التالية أهم ميزات هذه الإضافة وكذلك بعض من طرق استخدامها وكيفية عملها في متجر ووكومرس.
أهم وأبرز خصائص وميزات إضافة Booster
من الجدير بالذكر أن هذه الإضافة تحمل في طياتها أكثر من 100 ميزة ولا تحتاج إلى كتابة كود برمجي واحد وبالتالي فأنت لست بحاجة إلى وجود خبرة برمجية لكي تتعامل معها، مما تجعلك تفضل استخدامها في متجرك الإلكتروني دون غيرها، ومن أبرز هذه الميزات ما يلي:
- العملات currencies: يمكنك إضافة جميع العملات العالمية في متجرك الإلكتروني وكذلك العملات الرقمية المشفرة (توجد في النسخة المدفوعة) أو إضافة عملات مخصصة، كما يمكنك إظهار أو إخفاء الرموز المختصرة لجميع العملات المتاحة على متجرك.
- أسعار صرف العملات Currency Exchange Rates: يمكنك تعيين أسعار صرف العملات على متجرك بشكل تلقائي مما يوفر لك الوقت والجهد، كما يمكنك تحديد خيار تقريب أسعار العملات من خلال وضع نسبة تقريبية مناسبة كما تريد.
- إضافة خصم عالمي Global Discount: يمكنك إضافة خصم عالمي على جميع منتجات متجرك، ولكن هذه الميزة توجد في الإصدار المدفوع أما الإصدار المجاني فيسمح لك بمجموعة خصم واحدة، ويمكنك تخصيص مجموعة المنتجات هذه حسب الوسوم و التصنيفات.
- تعدد العملات Multicurrency: يمكنك إضافة عملات متعددة إلى متجر الووكومرس الخاص بك، ولكن في الإصدار المجاني يسمح بعملتين فقط.
- السعر بالجملة Wholesale Price: يمكنك أيضاً تحديد أسعار الجملة حسب كمية المنتجات في عربة التسوق مما يجذب عملائك في شراء المزيد من منتجاتك.
- اتصل لمعرفة السعر Call for Price: في حالة ترك حقل السعر فارغاً لبعض المنتجات يمكنك تشجيع العملاء بإجراء اتصال معك لمعرفة السعر.
- حقول أسعار مجانية Free Price Labels: تسمح لك هذه الميزة بتعيين أسعار مجانية لبعض المنتجات على متجرك الإلكتروني في حالة ربطه بشراء منتج آخر مدفوع، وهناك بعض إضافات ووردبريس تساعدك على تغيير سعر المنتج حسب حالة الشراء
- تخصيص حقول الأسعار Custom Price Labels: يمكنك إنشاء وتخصيص حقل السعر لأي منتج، كما يمكنك تخصيص حقول الأسعار لجميع المنتجات على مستوى العالم.
- الحجوزات Bookings: يمكنك إضافة المنتجات التي تم حجزها على متجرك الإلكتروني في قائمة منفردة ويمكنك تعديل القائمة في أي وقت، كما يمكنك التعرف على أفضل إضافات الحجز في الووردبريس.
- تكلفة البضائع Cost of Goods: يمكنك تعيين قسم خاص بتكلفة البضائع على المتجر الإلكتروني، ويمكن للمسؤول تصدير قائمة التكلفة والأرباح من قائمة أوامر المسؤول، كما يمكنك استخدام بعض الرموز القصيرة لتوفير الوقت والجهد.
- توفير المنتج حسب التاريخ Product Availability by Date: يمكنك توفير المنتج على المتجر حسب التاريخ، وكذلك وضع تاريخ محدد لكل منتج، ويوجد الكثير من الخيارات الأخرى في تبويب Products يمكنك الاطلاع عليها بالتفصيل في موقع الإضافة.
- تخصيص معلومات عربة التسوق Cart Custom Info: يمكنك إضافة بعض المعلومات المخصصة إلى صفحة عربة التسوق في المتجر أو الموقع الإلكتروني، ويسمح بمجموعة واحدة من عربة التسوق في الإصدار المجاني.
- إنشاء كود خصم Coupon Code Generator: يمكنك إنشاء كود خصم تلقائياً لبعض المنتجات على المتجر الإلكتروني، تعرف أيضاً على أفضل إضافات عربة التسوق للمتاجر الإلكترونية.
- بوابات مخصصة Custom Gateways: حيث يمكنك إضافة عدة بوابات دفع مخصصة إلى متجر الووكومرس WooCommerce، ويسمح ببوابة مخصصة واحدة في الإصدار المجاني، ويمكنك أيضاً التعرف على بوابات الدفع الإلكترونية المتاحة في الدول العربية.
- رسوم وخصومات البوابات Gateways Fees and Discounts: تسمح لك هذه الميزة بتمكين رسوم إضافية أو خصومات لبوابات الدفع، ويمكنك التعرف على أفضل بوابات الدفع الإلكتروني في السعودية.
- أيقونات البوابات Gateways Icons: يمكنك تغيير أو إزالة الأيقونات أو الصور لأي بوابة دفع سواء كانت افتراضية أو مخصصة.
- بوابات الشحن Gateways by Shipping: يمكنك تمكين طرق الشحن لبوابات الدفع، أو تعيين بوابات دفع محددة حسب طرق الشحن المتاحة لديك، تعرف أيضاً على أهم شركات الشحن داخل مصر لمتجرك الووكومرس.
- تنسيقات العنوان Address Formats: يمكنك تعيين تنسيق العناوين في طلبات الشحن للمنتجات على أساس كل بلد، وتتضمن الإضافة أكثر من 100 بلد عربية وأوروبية.
- الشحن المخصص Custom Shipping: يمكنك إضافة عدة طرق شحن مخصصة إلى ووكومرس، وكذلك تضمين ميزة الشحن المجاني لتشجيع العملاء على الشراء، ويمكنك التعرف أكثر على أنواع و فوائد الشحن المجاني في المتاجر الإلكترونية و تأثيره على زيادة المبيعات.
- الترقيم Numbering: يمكنك ترقيم الفواتير و إيصالات الائتمان و قسائم التعبئة وعرضها على المتجر بصورة مرقمة على النحو الذي تريده.
- القوالب Templates: إذا كان لديك خبرة برمجية فيمكنك التعامل مع الفواتير والإيصالات والقسائم من خلال قوالب HTML.
- خيارات متقدمة Advanced Options: يمكنك إخفاء أقسام المستندات المعطلة، كما يمكنك البحث بالفاتورة، وتعطيل حفظ ملفات PDF، وغيرها من الخيارات المتاحة، ويمكنك التعرف أكثر على كيفية تفعيل خاصية تحميل الفاتورة PDF للعميل في ووكومرس.
- خيارات Booster WPML: وهو خاص باستخدام معرفات المنتجات وترجمتها، وكذلك ترجمة العملات والخيارات والخصائص في هذه الإضافة مما يسهل عليك إدارتها باللغة التي تريدها، كما يمكنك الاطلاع على أفضل إضافات ترجمة لموقعك الووردبريس وتحويله إلى متعدد اللغات.
- تخصيص الإيميلات Custom Emails: حيث يمكنك إضافة رسائل بريد إلكتروني مخصصة إلى WooCommerce، أو تعيين عدد من الإيميلات المخصصة لإضافتها.
- تخصيص CSS: يمكنك استخدام أكواد CSS المخصصة بشكل منفصل للواجهة الأمامية والخلفية لكل منتج front and back end.
- تخصيص JS: يمكنك أيضاً استخدام أكواد JavaScript المخصصة للواجهة الأمامية والخلفية، وكذلك تخصيص أكواد PHP.
- أدوات التصحيح Debug Tools: يمكنك تمكين هذا الخيار لتجنب أي أخطاء برمجية قد تسبب مشاكل في استخدام الإضافة بشكل صحيح على المتجر الإلكتروني.
طريقة عمل واستخدام إضافة Booster
يمكنك تحميل النسخة المجانية مباشرة من موقع ووردبريس ومن ثم رفعها على موقعك، أو تحميلها من لوحة التحكم في موقعك الإلكتروني كما هو موضح في الصورة التالية:
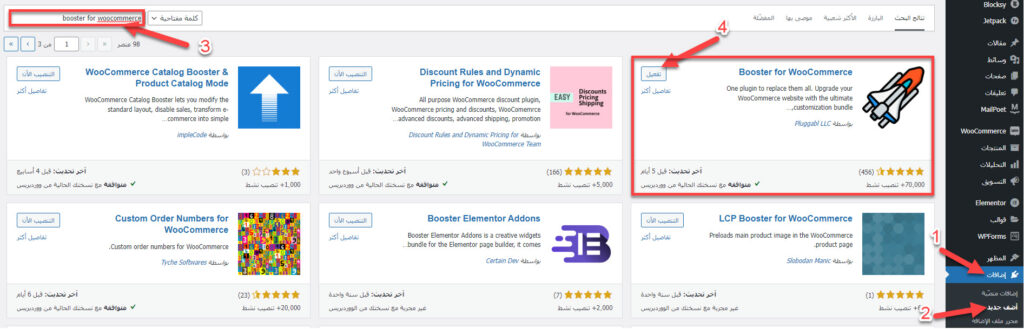
وبعد تثبيت وتفعيل إضافة Booster سوف يتضمن قسم إعدادات ووكومرس على تبويب إعدادات بوستر Booster Settings، ومن خلال الضغط على هذا التبويب يمكنك الاطلاع على جميع تبويبات وخصائص إضافة Booster وإدارتها، وسوف نتعرف في السطور التالية على طرق عمل واستخدام بعض الميزات في إضافة Booster.
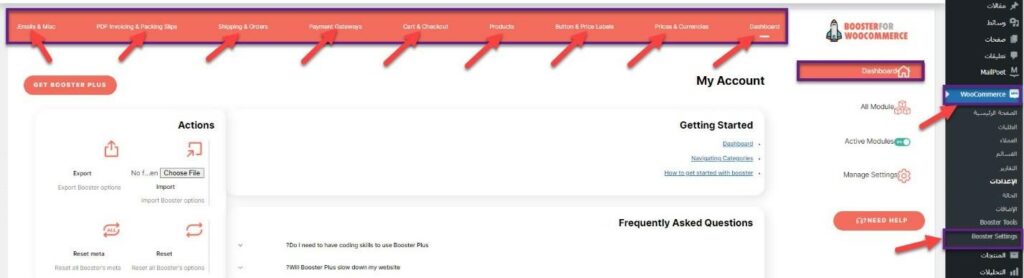
1. طريقة حساب أسعار المنتجات بالجملة في المتجر الإلكتروني
أحياناً قد ترغب في عرض أسعار منتجاتك بالجملة لزيادة نسبة المبيعات وتشجيع العملاء على شراء كمية من المنتج الواحد، ولكن سوف تحتاج إلى حساب أسعار الجملة لكل منتج في المتجر حتى تتعرف على نسبة الأرباح وتفادي أية خسارة قد تتعرض لها.
لكن حساب سعر الجملة لكل منتج في متجرك سوف يتطلب منك وقت وجهد، وربما تخطأ في حساب منتج ما، لذلك توجد ميزة في هذه الإضافة تمكنك من حساب أسعار الجملة لجميع منتجات المتجر في وقت واحد وخلال ثواني معدودة، وللتعرف على هذه الطريقة عليك اتباع الخطوات التالية:
من لوحة تحكم ووكومرس اضغط على Booster Settings، ثم تبويب Prices & Currencies، ثم اضغط على الإعدادات في قائمة Bulk Price Converter.
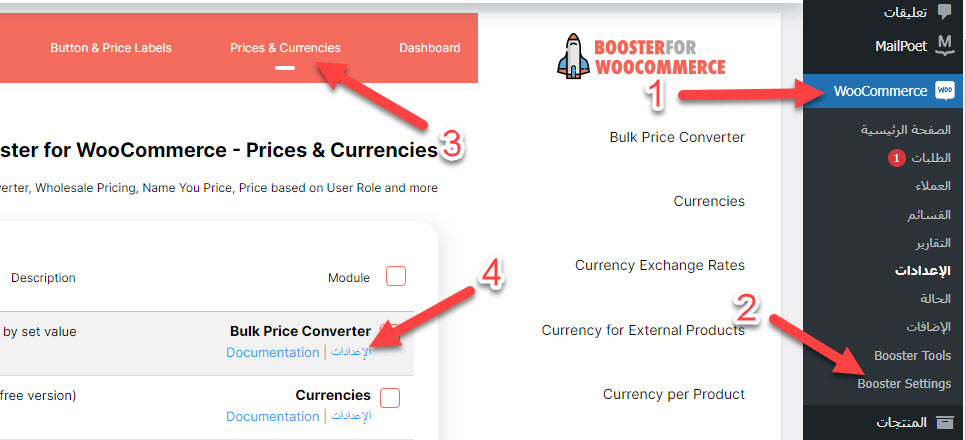
قم بتفعيل الخيار الأول ثم اضغط على حفظ التغييرات، وفي الخطوة الثالثة اضغط على أداة Bulk Price Converter.
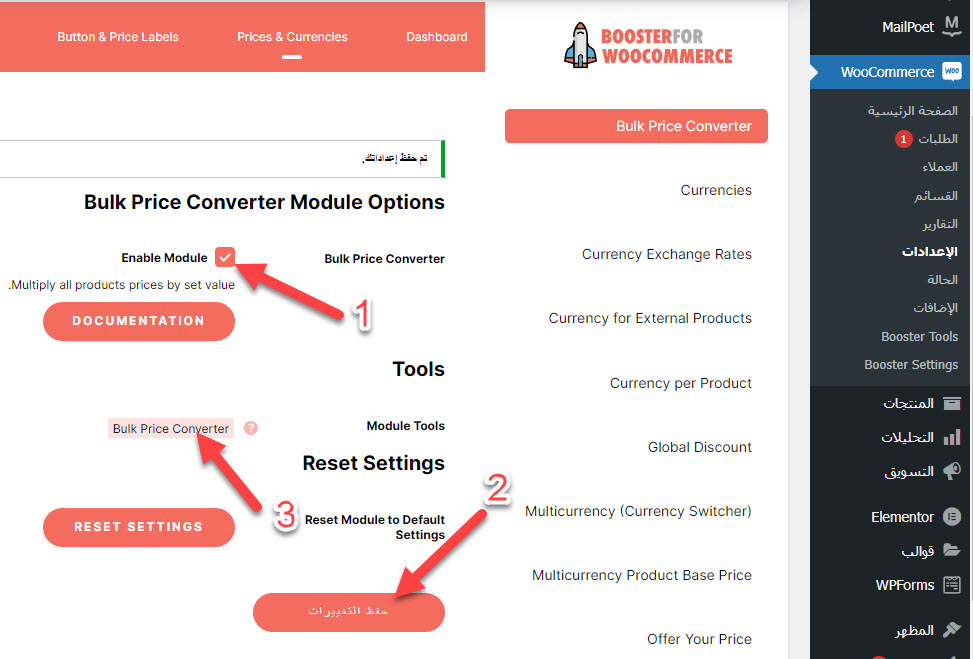
وأخيراً يمكنك وضع الرقم الذي تريده لحساب سعر الجملة لجميع المنتجات في المتجر، فمثلاً تريد أن تحسب سعر الجملة لعدد (10) من المتجر الواحد.
إذا كنت تريد تطبيق ذلك على كلاً من السعر العادي وسعر البيع فاختر Both.
ثم اخيراً اضغط على مراجعة السعر Preview Price، تجد في الأسفل قائمة بحساب سعر الجملة لجميع المنتجات في المتجر مع توضيح السعر العادي لكل منتج ويقابل سعر الجملة لعدد (10) من كمية المنتج الواحد.
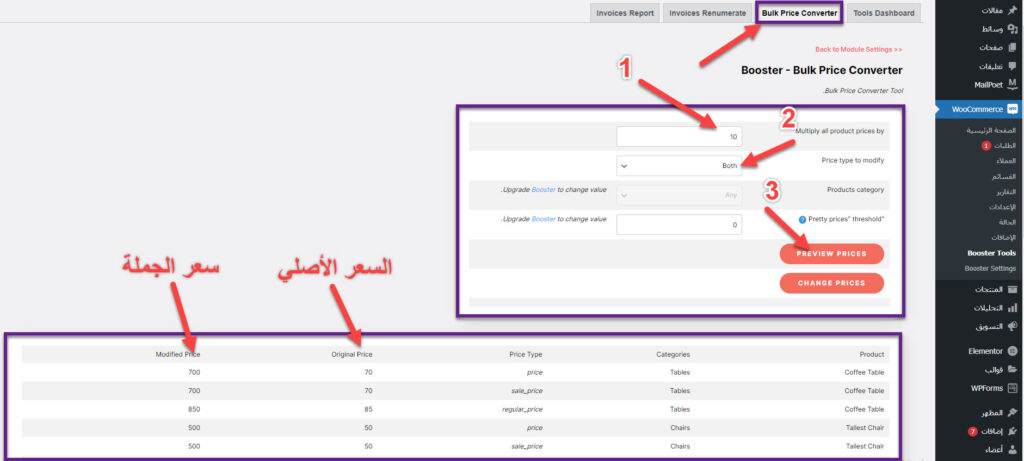
2. طريقة وضع خصم لمشتريات الجملة في متجر ووكومرس
لا شك أن وضع عروض الخصومات بالجملة في المتجر الإلكتروني يشجع العملاء في شراء المزيد من المنتجات بدلاً من شراء منتج واحد فقط، وبالتالي سوف يساعدك هذا في زيادة نسبة المبيعات والأرباح.
وتعتمد هذه الخاصية على تحديد أسعار الجملة بناءً على كمية المنتج الموضوع في سلة التسوق وهي خاصة بشعار “أشتري أكثر وأدفع أقل”، ولتفعيل الخصومات في متجرك باستخدام إضافة Booster عليك اتباع الخطوات التالية:
اذهب إلى لوحة تحكم ووكومرس واضغط على Booster Settings، ومن تبويب Prices & Currencies فعل الخيار الأخير وهو السعر بالجملة Wholesale Price، ثم اضغط على حفظ التغييرات.
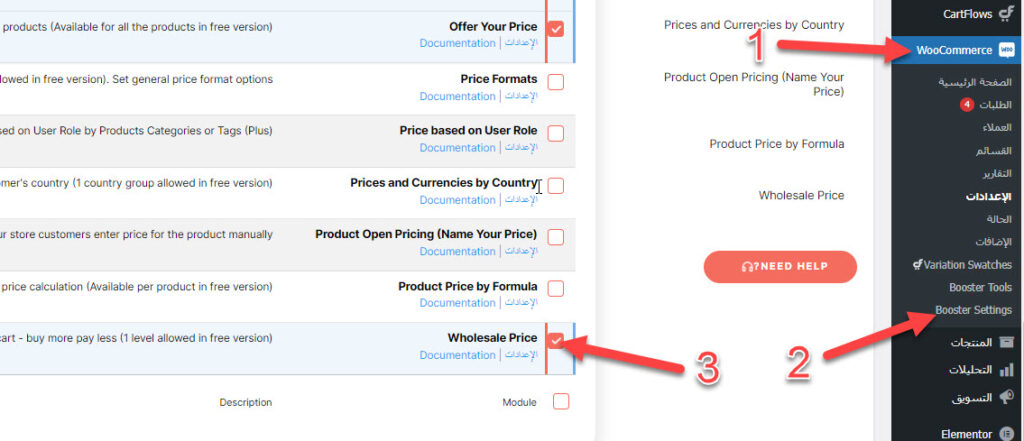
بعد ذلك اضغط على إعدادات في قائمة Wholesale Price وفعل الخيار الأول Enable Module الخاص بسعر الجملة.
فعل الخيار الثاني Enable per Product.
فعل الخيار الخاص بسعر المنتج الواحد Round Single Product Price.
فعل خيار عرض معلومات الخصم في صفحة عربة التسوق Discount Info on Cart Page.
اختار نوع الخصم بالنسبة المئوية Percent.
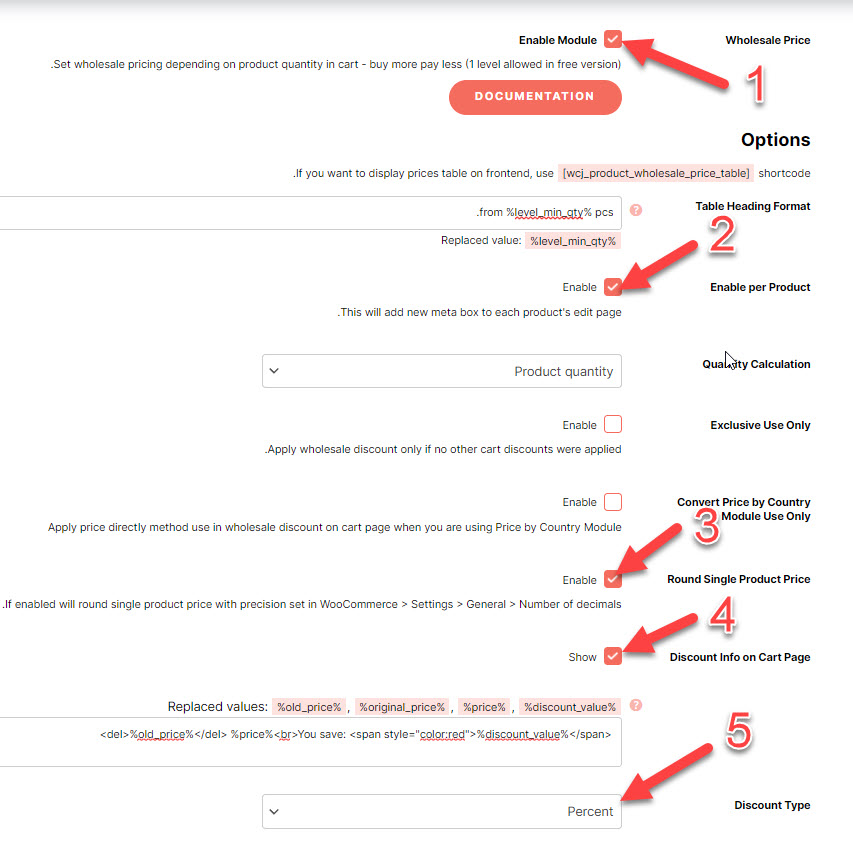
سوف تجد في الأسفل مسموح لك باستخدام مستوى واحد فقط في النسخة المجانية لعمل خصومات للمنتجات.
في الحقل الخاص بـ Min Quantity #1 يمكنك تحديد كمية المنتج الذي سيتم شراءه حتى يحصل العميل على الخصم المعروض، لنجعل مثلاً الحد الأدنى هو (3)، وبالتالي يجب على العميل أن يشترى ثلاثة أو أكثر من المنتج الواحد لكي يحصل على الخصم.
الحقل الثاني وهو Discount #1 يمكنك وضع الخصم الذي تريده وليكن مثلاً (20).
ثم احفظ التغييرات وانتقل إلى المتجر.
هنا في المتجر اختارنا منتج معين وتم وضعه في سلة التسوق واخترنا (5) من هذا المنتج لنحصل على خصم سعر الجملة.
في النهاية نجد أن سعر المنتج أصبح 20 جنيه بدلاً من 25، وأصبح سعر الخمس علب من هذا المنتج بمبلغ 100 جنيه بدلاً من 125، وهكذا يكون العميل قد حصل على خصم بنسبة 20% من سعر المنتج.
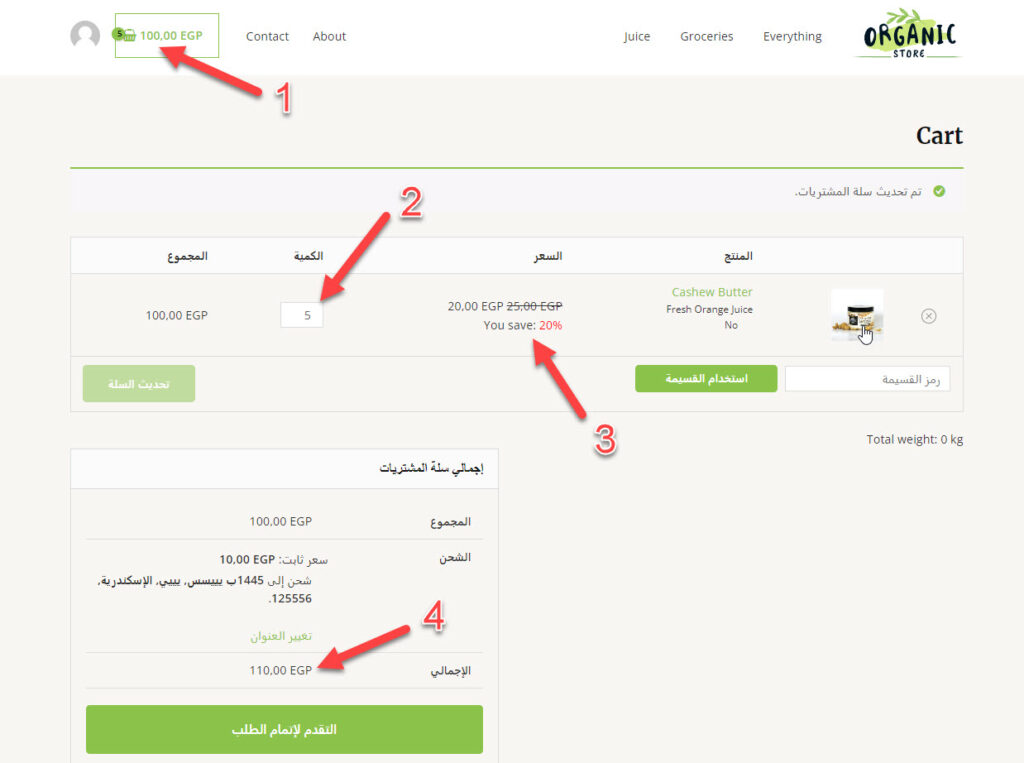
3. طريقة تخصيص الأزرار وحقول السعر
ربما ترغب في تغيير مسميات بعض الأزرار وحقول السعر في متجرك بدلاً من استخدام المسميات الافتراضية، فمثلاً إذا أردت تغيير مسمى “تأكيد الطلب” وتحويله إلى “اتمام الشراء” مثل موقع نون، فعليك اتباع الخطوات التالية:
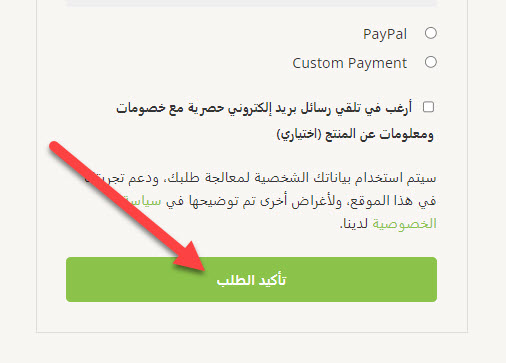
من لوحة تحكم ووكومرس اضغط على Booster Settings ثم اضغط على الأزرار وحقول السعر Button & Price Labels.
اضغط على الإعدادات في قائمة More Button Labels.
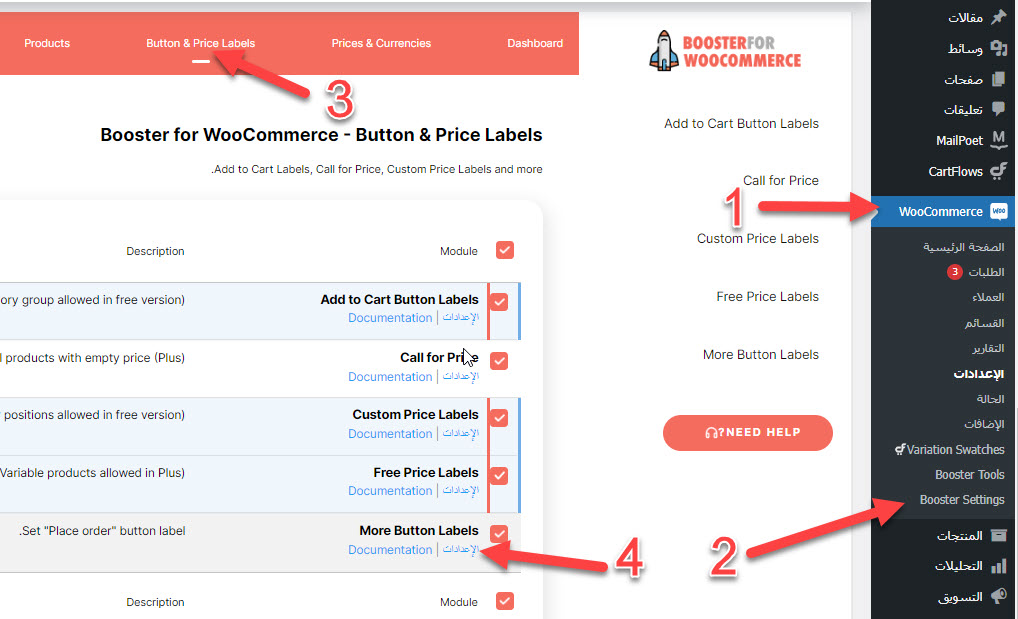
فعل الخيار الأول ثم في حقل Text اكتب “إتمام الشراء”، ثم فعل الخيار الثاني، وأخيراً اضغط حفظ التغييرات.
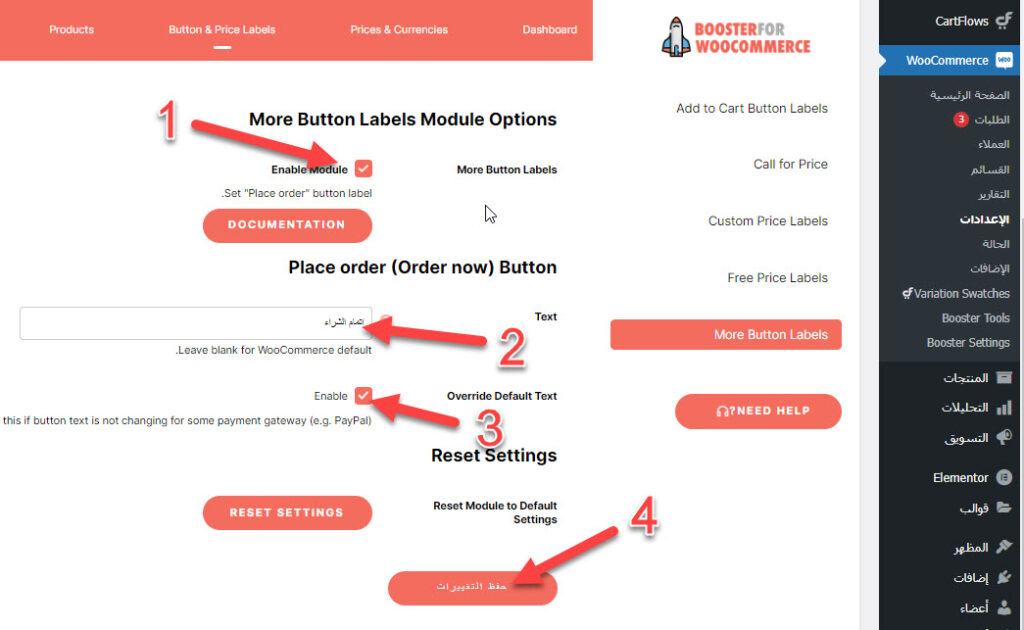
إذا رجعت إلى المتجر سوف تجد انه تم تغيير مسمى الزر إلى “إتمام الشراء”، بدلاً من تأكيد الطلب.
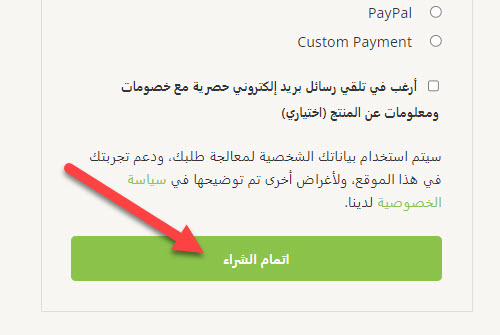
4. طريقة تخصيص ملحقات المنتجات
تساعدك هذه الخاصية في إضافة حقول في صفحة المنتج تكون خاصة بعمليات الشحن أو الدفع أو الخصم، فمثلاً قد يحتاج العميل الحصول على المنتج في أسرع وقت ممكن عندئذٍ يمكنك إضافة رسوم للشحن السريع، ولإعداد هذه الخاصية عليك اتباع الخطوات التالية:
من لوحة تحكم ووكومرس اضغط على Booster Settings ثم اضغط على تبويب المنتجات Products في لوحة التحكم.
اضغط على الإعدادات في قائمة ملحقات المنتجات Products Addons.
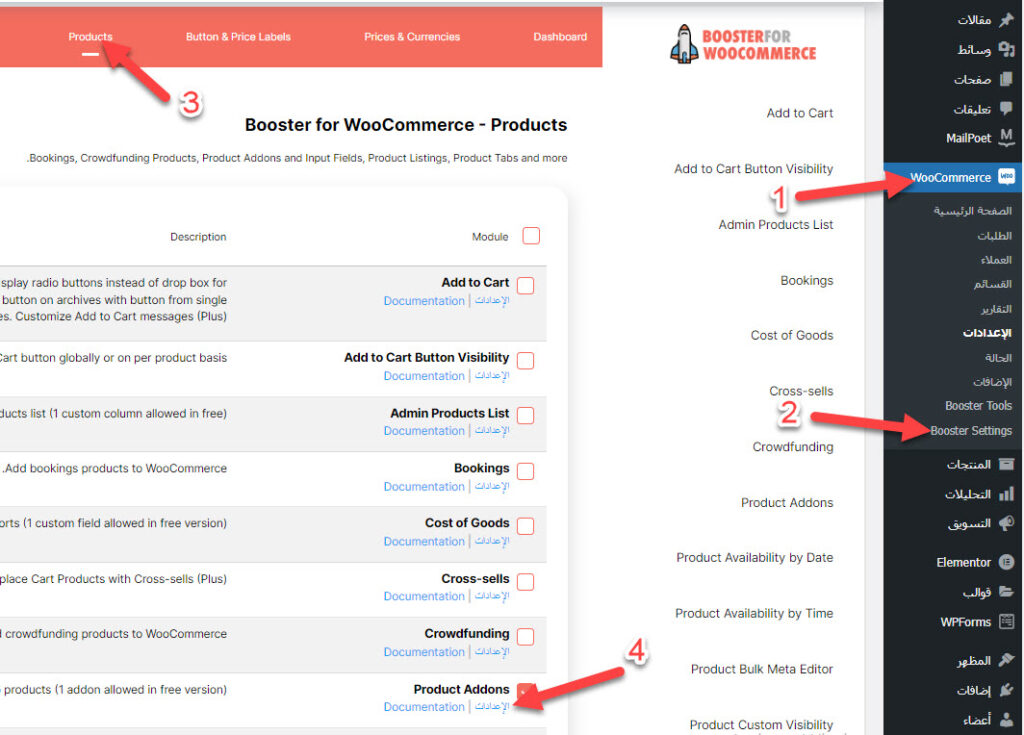
فعل الخيار الأول ملحقات المنتجات.
اجعل هذه الخاصية مفعلة مع جميع منتجات متجرك من خلال تفعيل مربع Enable All Products Addons.
في النسخة المجانية يسمح لك بإضافة ملحق واحد فقط، وبعدها اختار نوع الحقل Checkbox.
اكتب عبارة شحن سريع Fast shipping في حقل Label.
ضع قيمة مبلغ الشحن السريع من نسبة سعر المنتج فمثلاً نضع قيمة 10% كمبلغ إضافي من سعر المنتج مقابل الشحن السريع، وأخيراً اضغط على حفظ التغييرات.
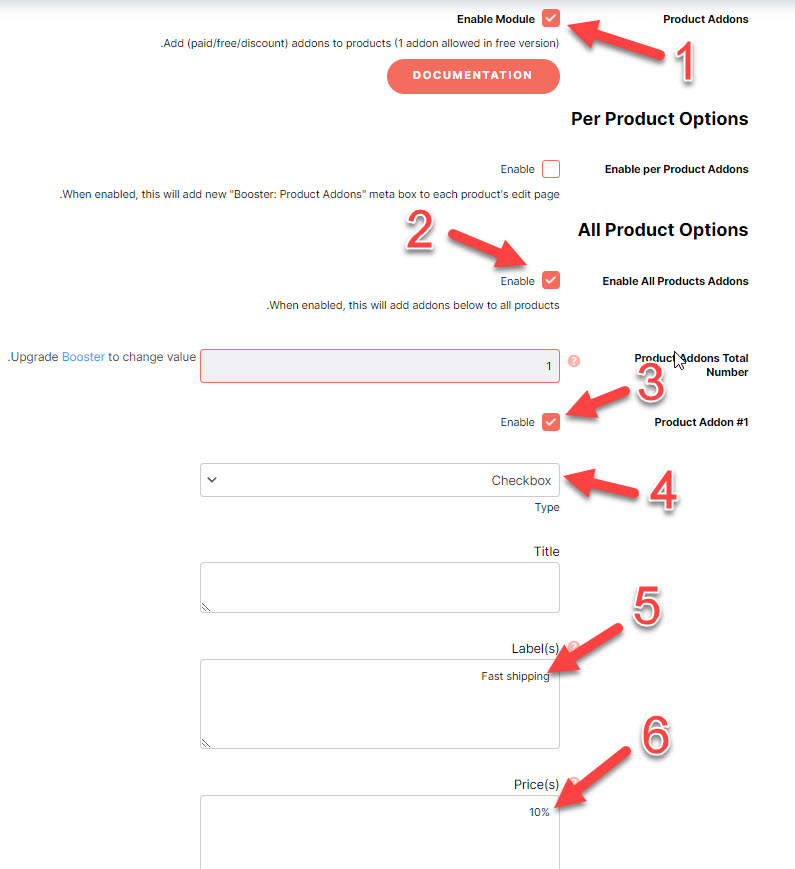
انتقل إلى المتجر واختار أي منتج سوف تجد أنه وضع مبلغ (3.50 EGP) من سعر المنتج وهو (35.00 EGP) كرسوم مقابل الشحن السريع للمنتج.
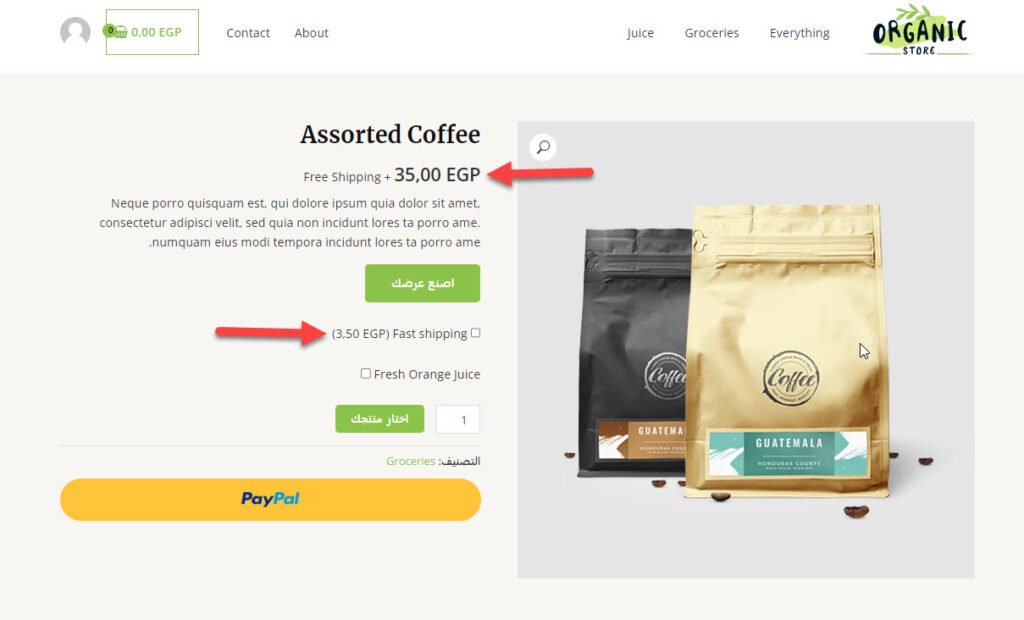
5. طريقة تخصيص إعدادات حقول إدخال المنتجات
ماذا يحدث عند تفعيل إمكانية حقول إدخال المنتج؟ الغرض من تمكين ميزة حقول إدخال المنتج هو السماح للعملاء باختيار او إضافة منتجات أخرى بجانب المنتج الرئيسي الذي تم اختياره قبل إضافته إلى عربة التسوق، وهذه الحقول سوف تظهر في صفحة المنتج فقط، (في النسخة المجانية يسمح بإضافة منتج واحد فقط).
فمثلاً لدينا متجر خاص ببيع أثاث المنزل Home Furniture والعميل قد اختار شراء منتج ما في هذه الحالة ممكن أن نعرض عليه شراء كرسي مكتب Office chair، ولتفعيل هذه الميزة عليك اتباع الخطوات التالية:
من لوحة التحكم في الووردبريس وبعد الضغط على إعدادات بوستر Booster Settings ثم الضغط على تبويب منتجات Products.
ثم اضغط على الإعدادات في قائمة حقول إدخال المنتج Product Input Fields.
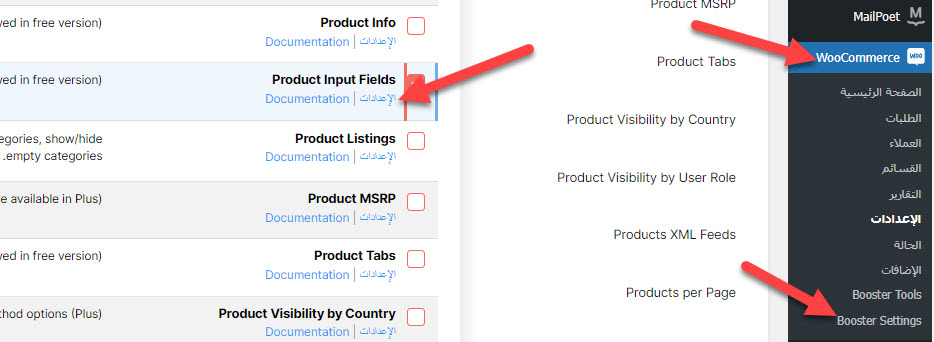
اضغط على تفعيل الخيارات الأربعة الأولى.
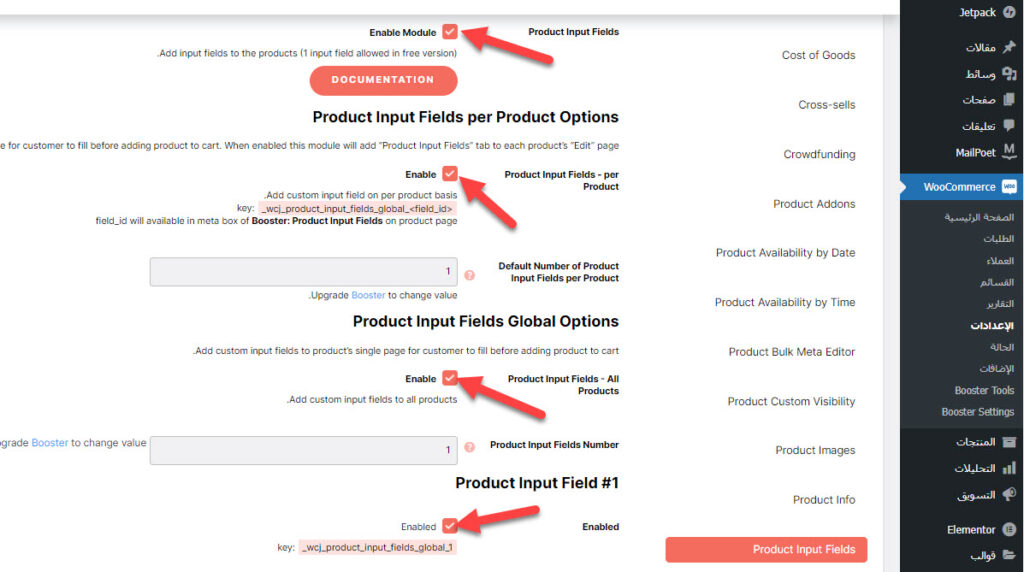
ضع القيمة رقم 1 في حقل الطلب Order.
وفي نوع الحقل Type اختار مربع اختيار Checkbox.
وفي مربع العنوان Title يمكنك كتابة اسم المنتج الذي تريد إضافته وليكن مثلاً “Office chair”
اضغط على حفظ المعلومات.
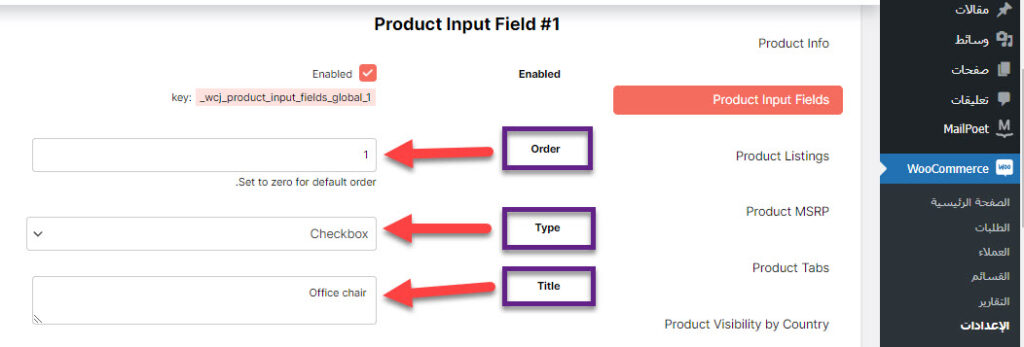
بعدها اذهب إلى المتجر واختار أي منتج سوف تجد حقل المنتج الإضافي تم وضعه كما هو مبين.
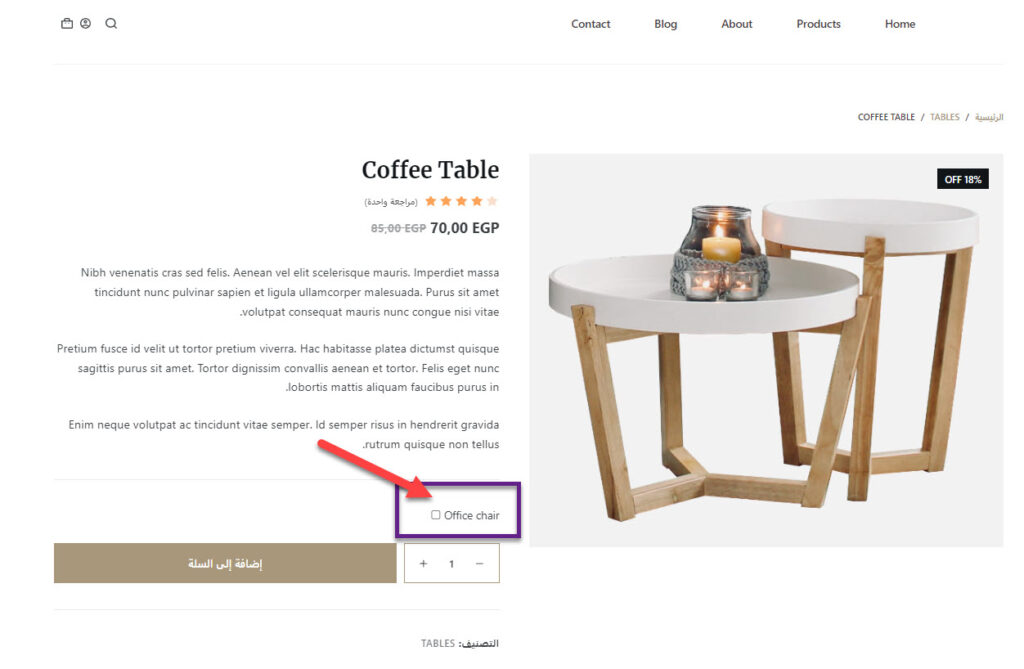
6. طريقة إخفاء بعض الفئات أو التصنيفات من متجر ووكومرس
ربما يأتي عليك وقت ويخلو متجرك من فئة معين من المنتجات سواء بسبب عدم الإقبال على شرائها او عدم تحقيق الربح الكافي من أو لأي سبب آخر، وبالتالي فأنت بحاجة إلى إخفاء هذه الفئة من المتجر وعدم عرضها.
لنفترض أن لديك متجر يختص ببيع أثاث المنزل ولديك ثلاث فئات هي: الكراسي، والطاولات، والأرائك، وتريد إخفاء فئة الكراسي من المتجر وعرض فقط الطاولات والأرائك، ولتنفيذ هذه الطريقة عليك اتباع الخطوات التالية:
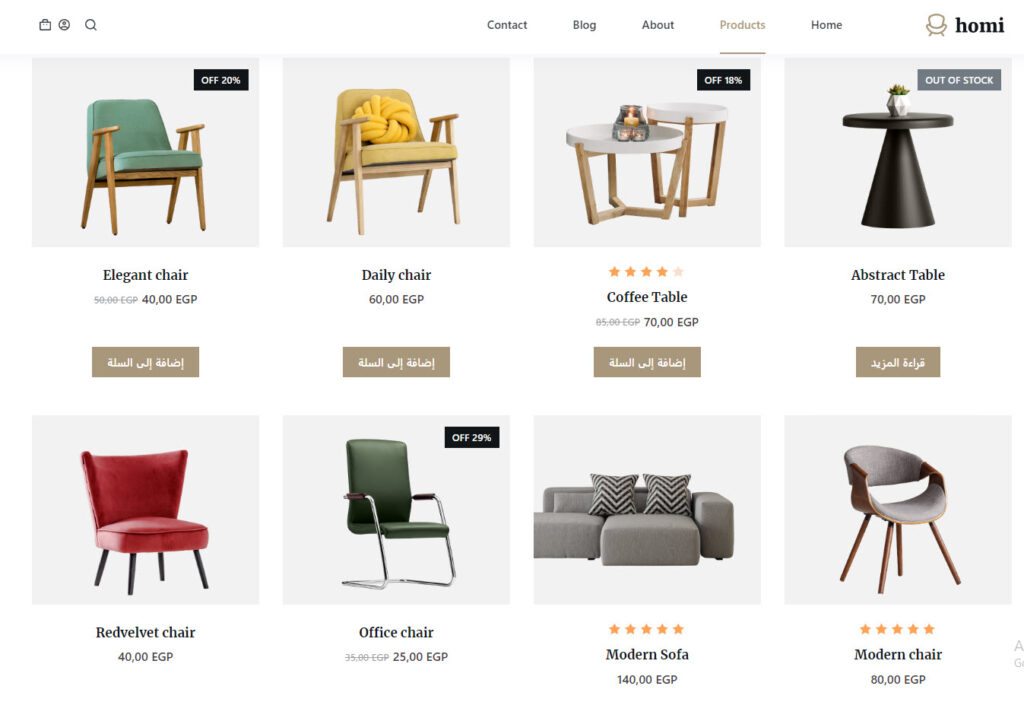
من لوحة تحكم ووكومرس اضغط على Booster Settings، ثم تبويب Products، ثم اضغط على الإعدادات في قائمة Product Listings.
قم بتفعيل الخيار الأول Product Listings.
ثم فعل خيار إخفاء الفئات من صفحة المتجر Hide categories count on shop page.
الآن تريد إخفاء فئة الكراسي Chairs.
ثم فعل خيار إخفاء الفئات الفارغة من صفحة المتجر.
فعل خيار إظهار المنتجات إذا لم يتم تفعيل عرض الفئات على صفحة المتجر.
كذلك استبعد نفس الفئة المراد إخفائها وهي الكراسي Chairs من المربعين التاليين.
أيضاً فعل الخيارين التاليين وهما إخفاء الفارغ وإظهار المنتجات.
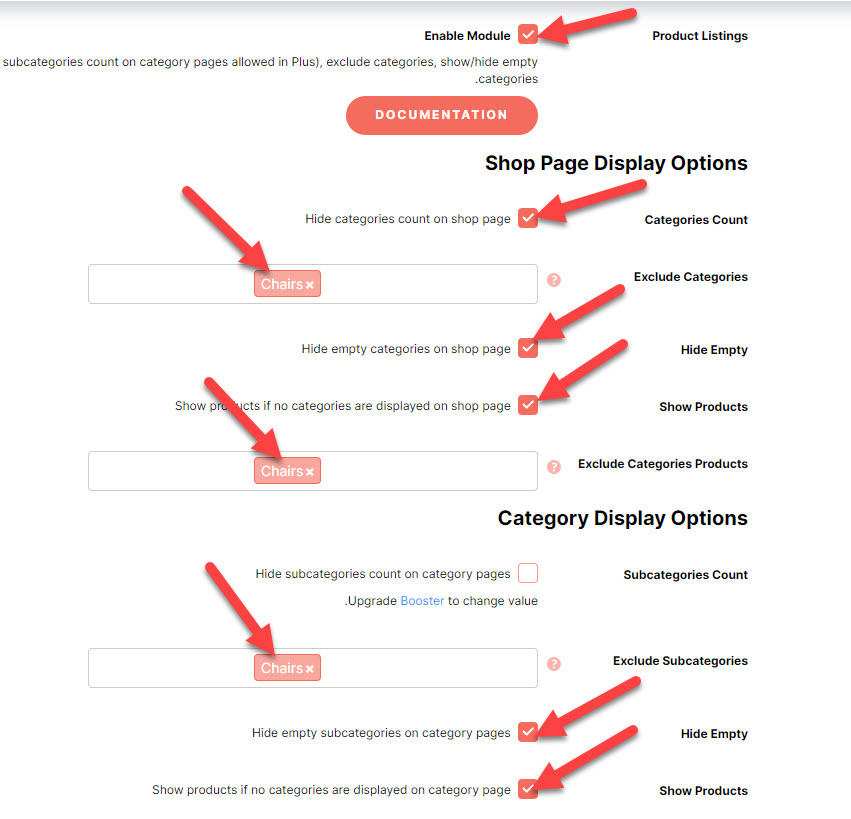
وأخيراً اضغط على حفظ التغييرات، واذهب إلى صفحة المتجر سوف تجد أنه تم إخفاء فئة الكراسي من الصفحة ويعرض فقط فئة الترابيزات والأرائك.
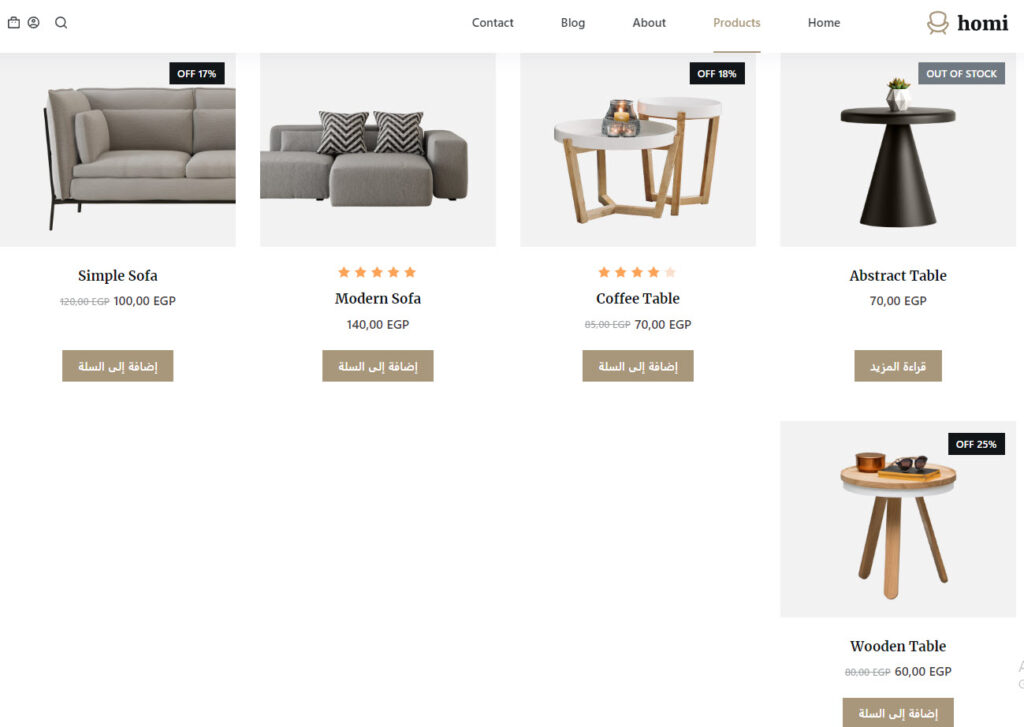
7. طريقة تخصيص الحد الأدنى والحد الأقصى لكمية المنتج
ربما يكون لديك في متجرك منتج عليه إقبال في الشراء من العملاء وترغب بتقنين بيعه للعملاء حتى لا ينفذ سريعاً من مخزنك.
وبالتالي سوف تساعدك هذه الخاصية بوضع الحد الأدنى المسموح بشرائه من كميات المنتج في المتجر الإلكتروني وكذلك وضع أقصى كمية يمكن شرائها من المنتج، ولتعيين هذه الخاصية عليك اتباع الخطوات التالية:
اذهب إلى لوحة تحكم ووكومرس واضغط على Booster Settings ثم اضغط على تبويب Shipping & Orders، ثم فعل الخيار Order Quantities، وبعد ذلك اضغط على حفظ التغييرات.
بعد ذلك كرر نفس الخطوات السابقة، ولكن اضغط على الإعدادات في قائمة Order Quantities حتى تنتقل إلى خيارات التخصيص الخاصة بها.
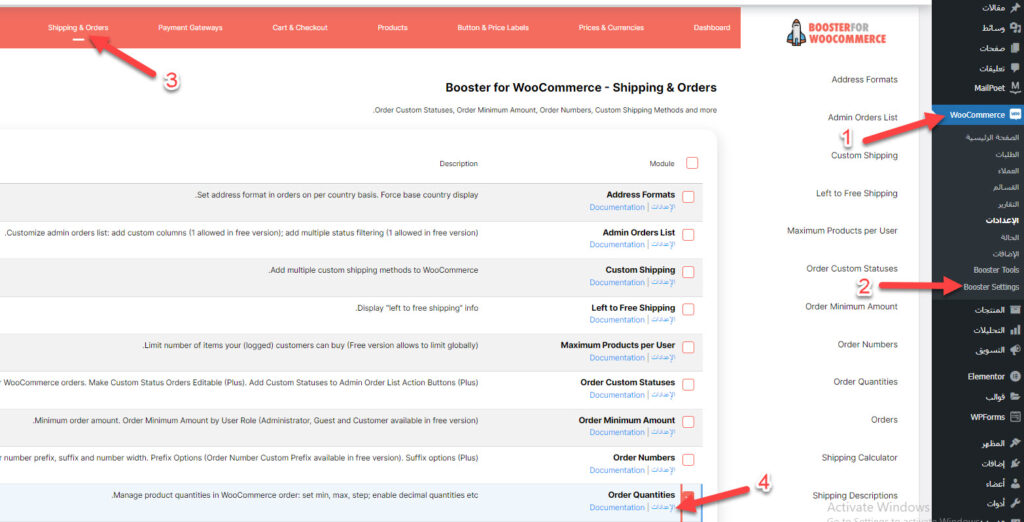
دائما لابد من تفعيل الخيار الأول وهو خاص بأي ميزة ترغب في استخدامها وتفعيلها في هذه الإضافة، ثم بعد ذلك فعل الخيار الثاني وهو Decimal Quantities.
فعل أيضاً الخيار الثالث Enable Cart Notices.
كذلك الخيار الرابع Stop Customer from Seeing Checkout on Wrong Quantities وهذا الخيار يمنع العميل من الانتقال إلى الخطوة الأخيرة في إتمام الشراء إذا تعدى الحد الأقصى المسموح به.
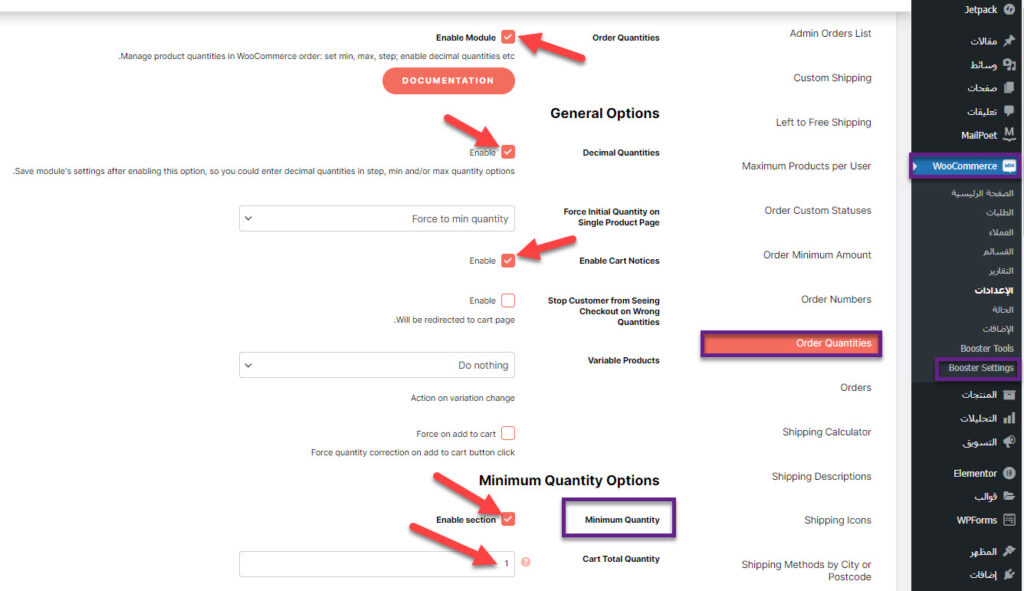
بعد ذلك قم بتعيين الحد الأدنى Minimum Quantity لشراء كمية المنتج وهو (1)، ثم تعيين الحد الأقصى Maximum Quantity وهو على سبيل المثال (8)، وأخيراً اضغط على حفظ التغييرات.
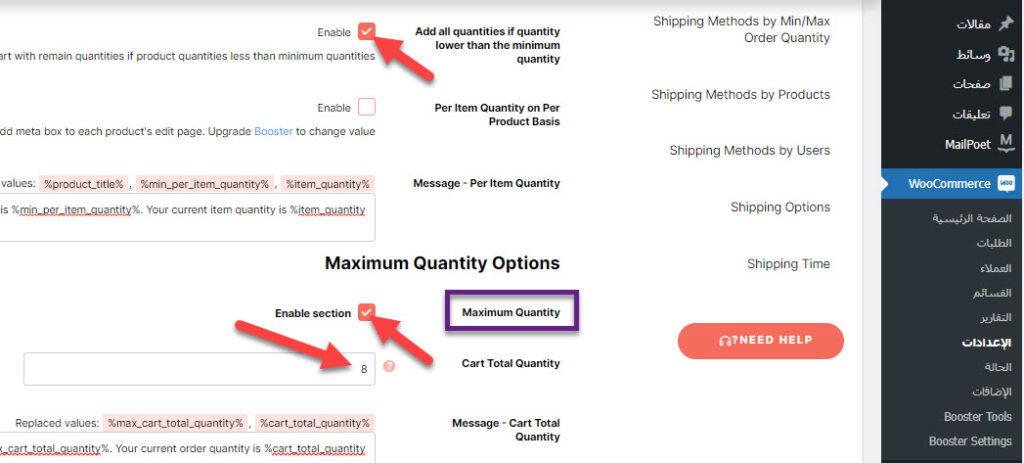
إذا انتقلت إلى المتجر الإلكتروني لمراجعة هذه الخطوات واخترت منتج ما ووضعت في عربة التسوق فعند تجاوز الحد الأقصى في كمية هذا المنتج، سوف تظهر رسالة توضح لك أن الحد الأقصى المسموح به هو (8)، ولن تتمكن من إتمام الطلب إلا بعد تغيير الحد الأقصى.
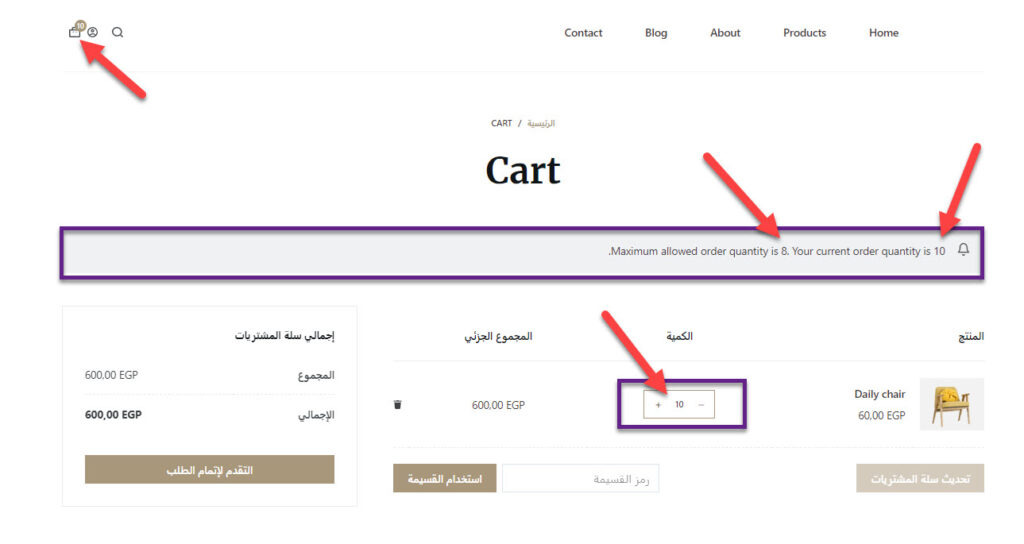
8. طريقة إعداد فاتورة وقسائم التعبئة بصيغة PDF
من لوحة تحكم ووردبريس ومن تبويب ووكومرس اضغط على إعدادات بوستر Booster Settings.
ثم اضغط على تبويب فواتير وقسائم PDF Invoicing & Packing Slips.
ثم اضغط على الإعدادات في قائمة PDF Invoicing.
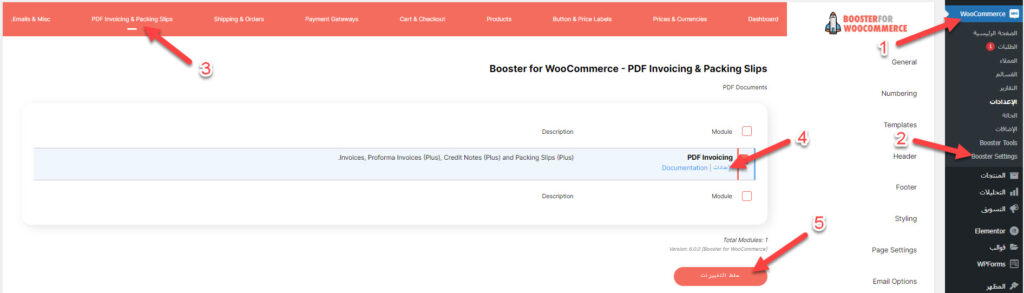
بعدها فعل أول خيار PDF Invoicing.
في الخيار الثاني الفاتورة Invoice يمكنك تحديد الفواتير التي تود إعدادها للعملاء سواء فواتير قيد التنفيذ، أو فواتير قيد الانتظار، أو إنشاء فاتورة للطلبات الجديدة، وكذلك إنشاء فواتير في حالة اكتمال الطلب، أو غيرها.
بعد ذلك اضغط على حفظ التغييرات.
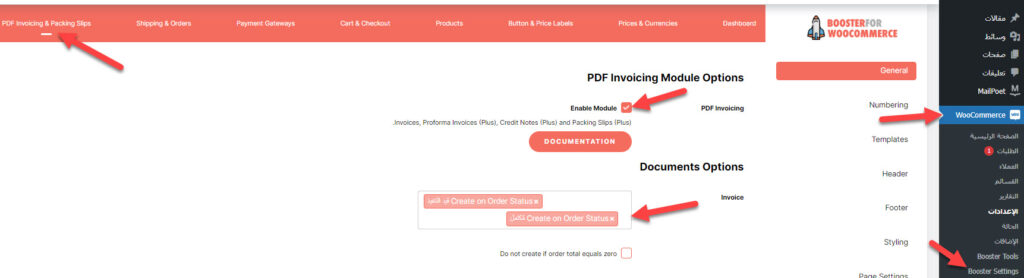
الآن إذا ذهبنا إلى المتجر وقمنا باختيار منتج من المتجر وكتبنا بيانات الشحن واخترنا طريقة الدفع نقداً عند الاستلام ثم تأكيد الطلب.
تظهر بعد ذلك فاتورة بها كافة البيانات الخاصة بالمنتج والشحن.
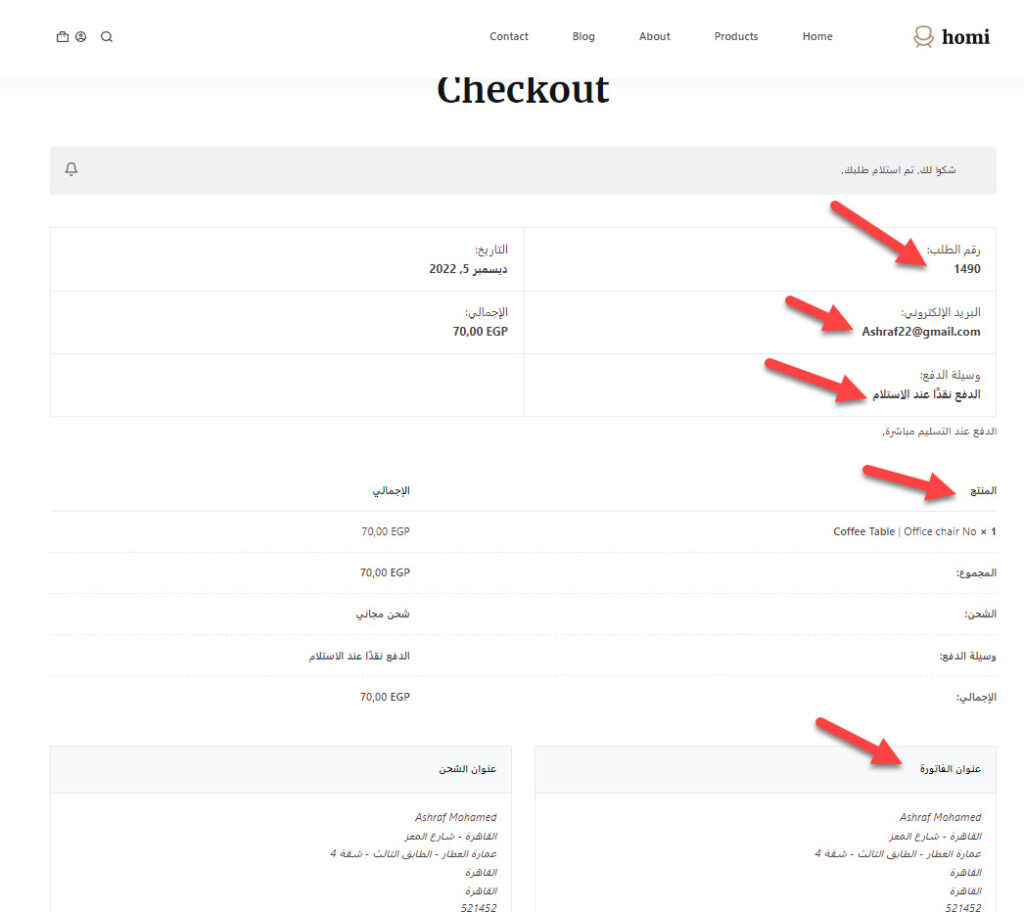
بعد ذلك انتقل إلى لوحة التحكم في المتجر واضغط على الطلبات.
ستجد هناك طلب قيد التنفيذ وأمامه البيانات الخاصة وكذلك رقم الفاتورة وهو 1490.
اضغط على رقم الفاتورة وبعدها ستجد الفاتورة فتحت معك بصيغة PDF.

9. طريقة تخصيص شريط أدوات الأدمن
من الأفضل أن يكون أمامك في شريط الإدارة Admin Bar، شريط إعدادات ووكومرس WooCommerce bar وكذلك شريط إعدادات بوستر Booster Settings bar، حتى تستطيع التعامل بسهولة مع متجرك بدلاً من الذهاب كل مرة إلى لوحة التحكم لإعداد أو تغيير شيء على متجرك، ولتنفيذ هذه الطريقة يمكنك اتباع الخطوات التالية:
من إعدادات بوستر Booster Settings في لوحة التحكم اضغط على تبويب Emails & Misc.
ثم اضغط على الإعدادات في قائمة Admin Bar.
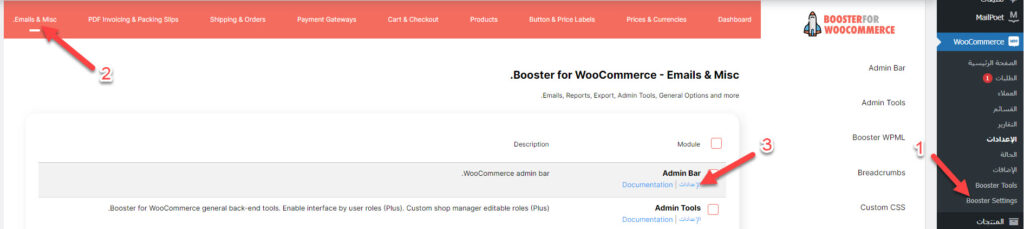
بعد ذلك قم بتفعيل جميع الخيارات الموجودة أمامك كما في الصورة التالية، ثم اضغط على حفظ التغييرات.
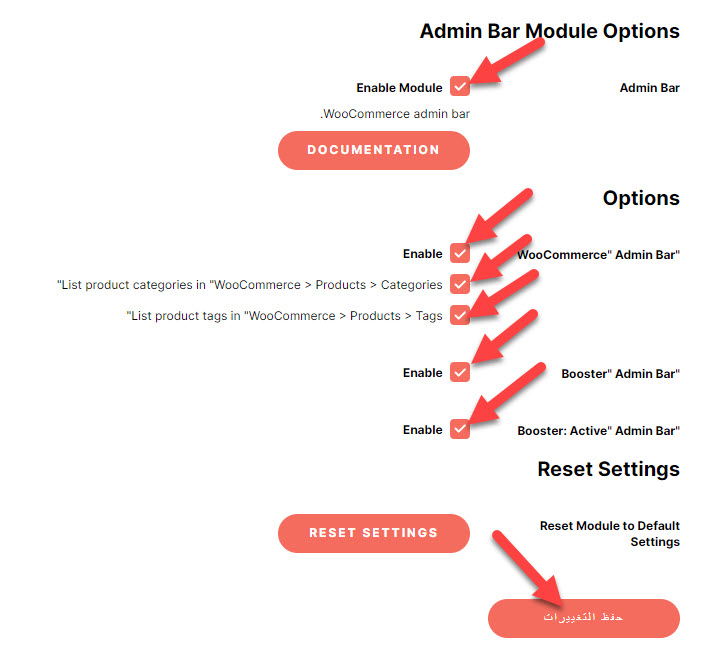
وأخيراً سوف تجد أنه تم تفعيل هذه الميزات في شريط الإدارة Admin Bar كما في الصورة التالية.

وأخيراً كانت هذه المقالة مراجعة شامل عن إضافة Booster لأصحاب المتاجر الإلكترونية، وقد أوضحنا من خلالها أبرز الميزات والخصائص التي تتميز بها وطرق استخدامها والتي يمكنها أن تساعدك في إدارة متجر ووكومرس الخاص بك على أكمل وجه دون التعامل مع العديد من الإضافات الأخرى.
انضم لمجتمع عرب ووردبريس الأكبر عربيًا لدعم مستخدمي ووردبريس. من خلال المجتمع ستحصل على المساعدة اللازمة في إنشاء موقعك الووردبريس أو تخصيص متجرك على ووكومرس
زيارة منتدى عرب ووردبريس ←

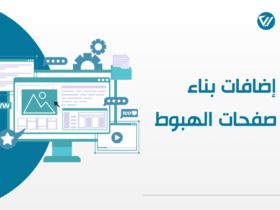
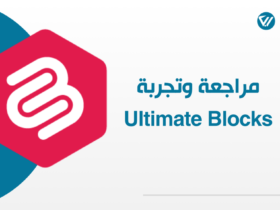
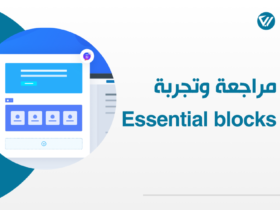


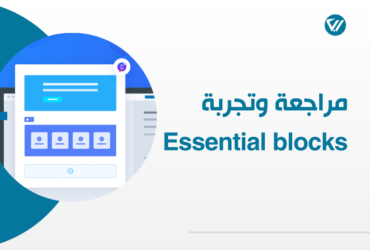

اترك تعليقك