يعتقد الكثير أن تنصيب ووردبريس على ديجتال أوشن Digital Ocean أمر في غاية الصعوبة كونه مُعد للمبرمجين أكثر من المبتدئين. لكني وبعد أول تجربة له من فترة، لاحظت بساطته، وإمكانياته المتعددة التي ساعدتني على إدارة أكثر من موقع وإنجاحه أونلاين بفترة بقاء أونلاين وصلت إلى 99.99% وسرعة استجابة للسيرفر أقل من 300 ميلي ثانية.
ستدرك بنفسك مدى سهولة تثبيت الووردبريس على دروبلت سحابي من ديجتال أوشن عندما تتابع الموضوع التالي. وقد قسّمنا هذا الدليل إلى عدة خطوات، هي:
- إنشاء حساب على موقع Digital Ocean.
- إنشاء دروبلت الووردبريس على ديجتال أوشن.
- ربط الدومين بالدروبلت.
- تهيئة إعدادات الووردبريس وحساب الأدمن.
- تركيب شهادة الأمان من Lets Encrypt.
- تحويل http إلى https.
أولًا: إنشاء حساب على Digital Ocean
خطوات التسجيل على ديجتال أوشن بسيطة جدًا، وسأسير معك خطوة بخطوة لأوضح لك كل الخطوات التي سوف تواجهك.
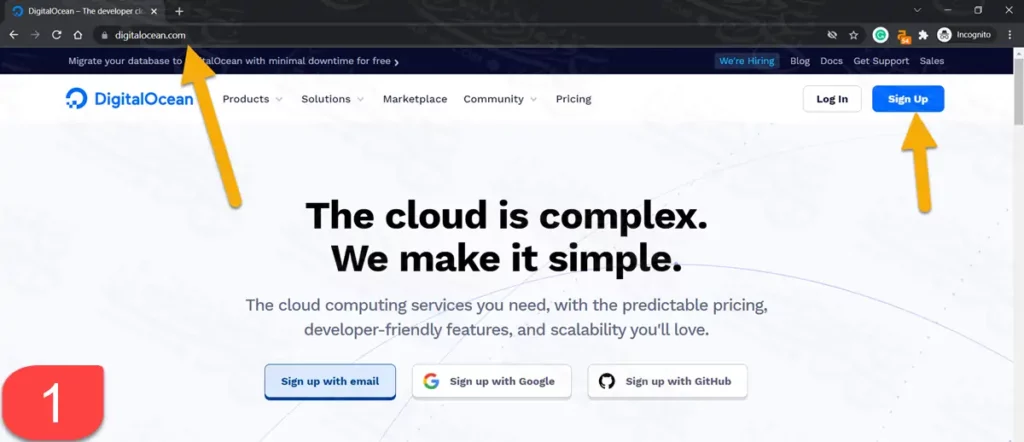
توجه إلى موقع Digital Ocean وأضغط من الصفحة الرئيسة على زر Sign up لبدء تسجيل حساب جديد على الموقع.
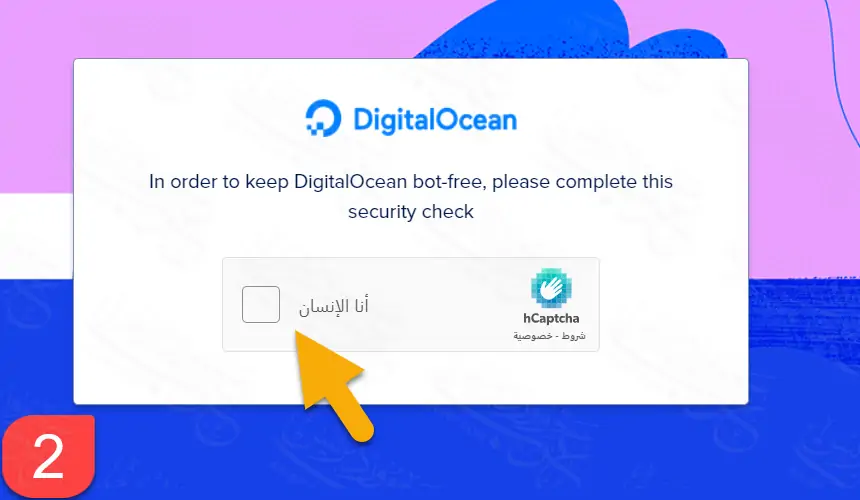
سوف تواجه اختبار الكابتشا الشهير، حيث تضغط في المربع بجانب كلمة أنا الإنسان، وسيعرض لك الموقع صورة ولتكن صورة أوتوبيس، وسيعرض لك أسفلها مجموعة صور مختلفة، ومطلوب منك الضغط على كل الصور التي تحتوي على أوتوبيس مثلا. وذلك حتى يتأكد أن الذي يسجل الحساب إنسان وليس روبوت.
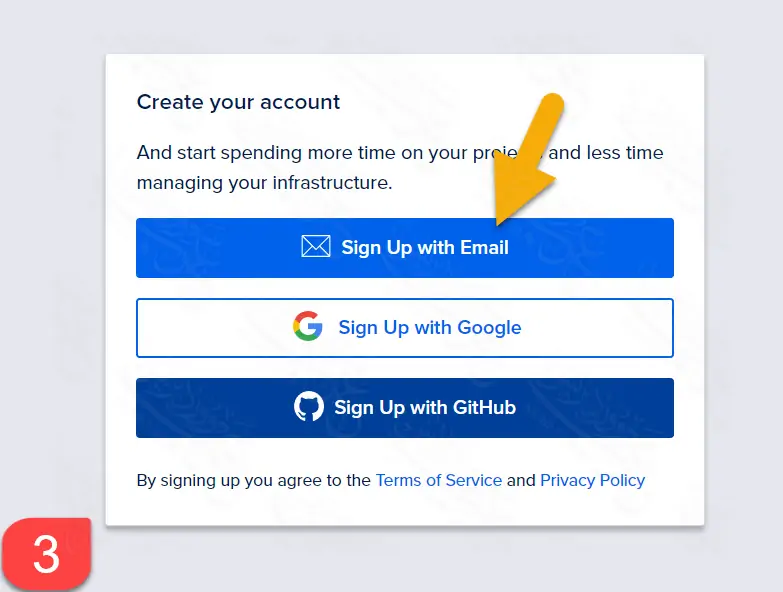
بمجرد حلك للكابتشا في الخطوة السابقة، سوف يخيرك الآن بين طرق التسجيل المتاحة في الموقع، وعن نفسي استخدمت التسجيل باستخدام البريد الإلكتروني Sign up with Email.
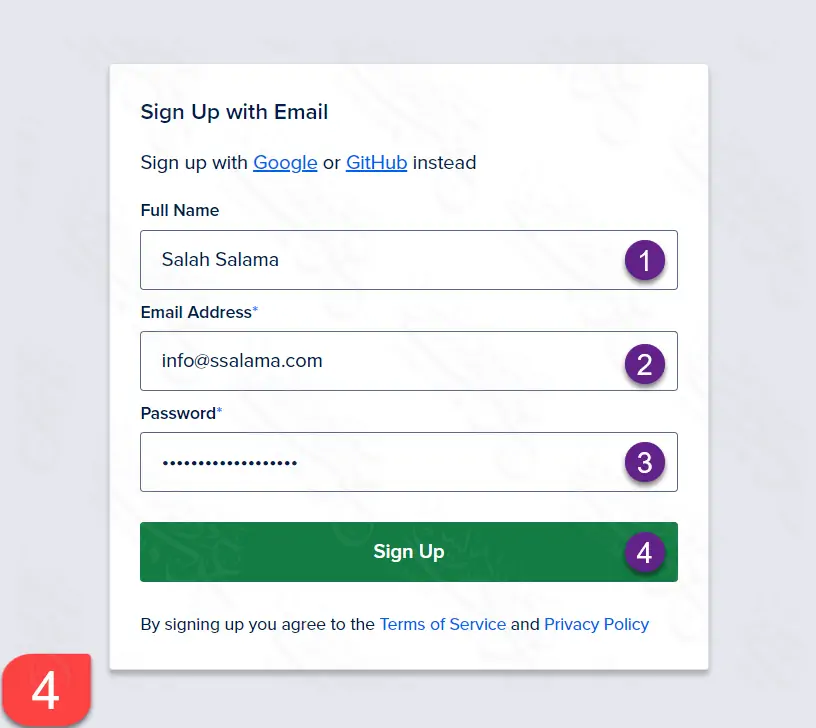
بما أنني اخترت التسجيل باستخدام البريد الإلكتروني، فقد تم فتح نموذج التسجيل كما ترى أعلاه، ومطلوب منك كتابة اسمك بالكامل والبريد الإلكتروني الخاص بك، واختر كلمة مرور مناسبة وقوية ثم أضغط على زر Sign up الملون بالأخضر.
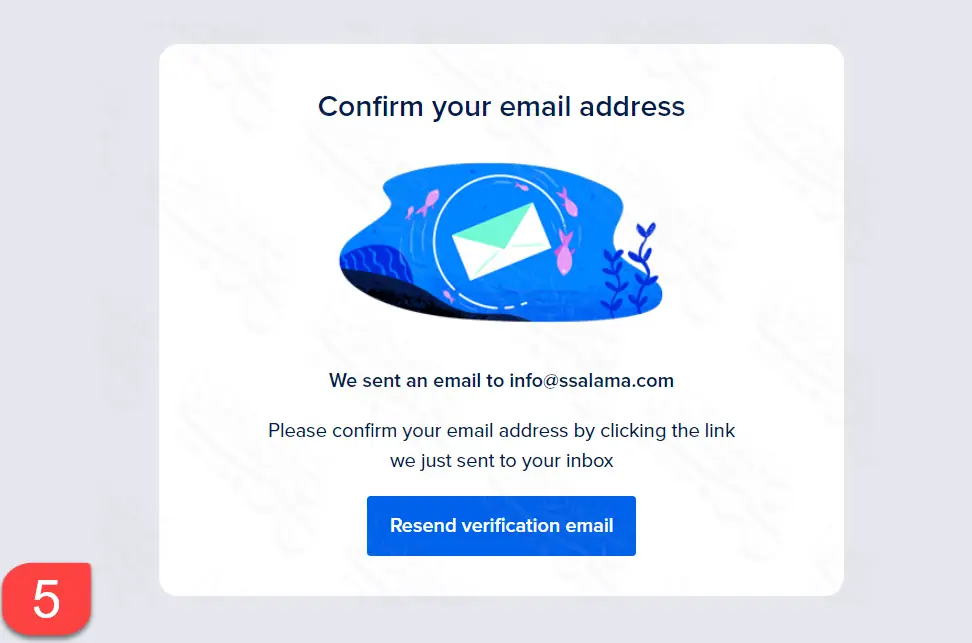
الآن يريد موقع Digital Ocean أن يتأكد أن البريد الإلكتروني الخاص بك صحيح، ولذلك يُخبرك في الخطوة السابقة أنه أرسل رابط في رسالة بريدية وعليك الضغط على هذا الرابط للتأكيد.

ذهبت إلى الإيميل الخاص بي، فوجدت رسالة بعنوان Confirm Your Digital Ocean account، وبفتح هذه الرسالة وجدت الرابط المطلوب الضغط عليه لتأكيد بريدي الإلكتروني.
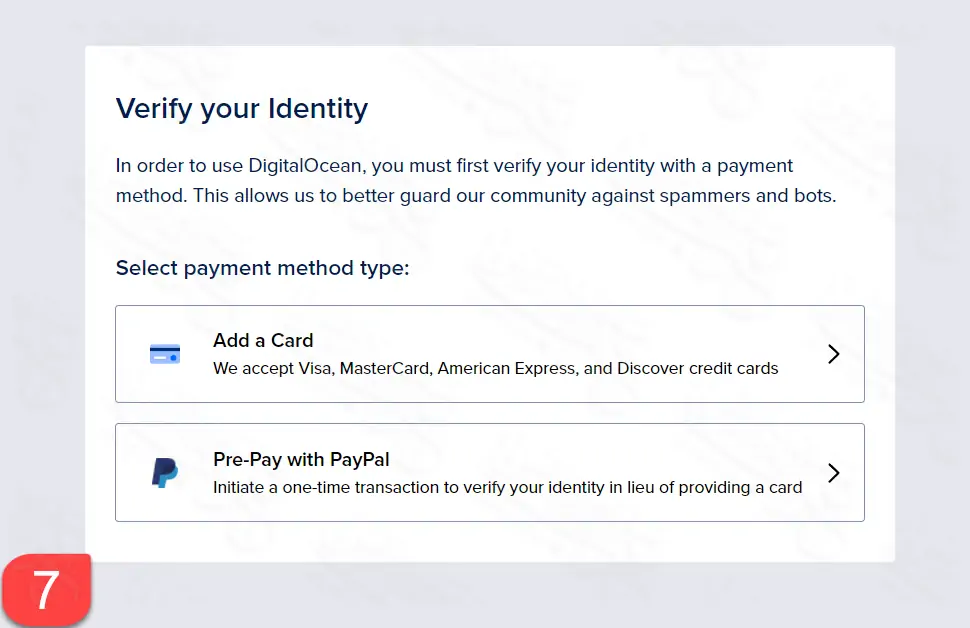
الآن يجب عليك تأكيد حسابك بوسيلة دفع؛ حيث سيسحب منك مبدئيًا 5 دولار فقط للتأكيد على جديتك في التعامل مع الموقع. وهي وسيلة لحماية الموقع من المتطفلين والروبوتات من أن تحصل على حسابات داخل الموقع.
يمكنك تفعيل حسابك بربط الفيزا أو الماستر كارد أو باستخدام حسابك على باي بال، فاختر ما يناسبك.
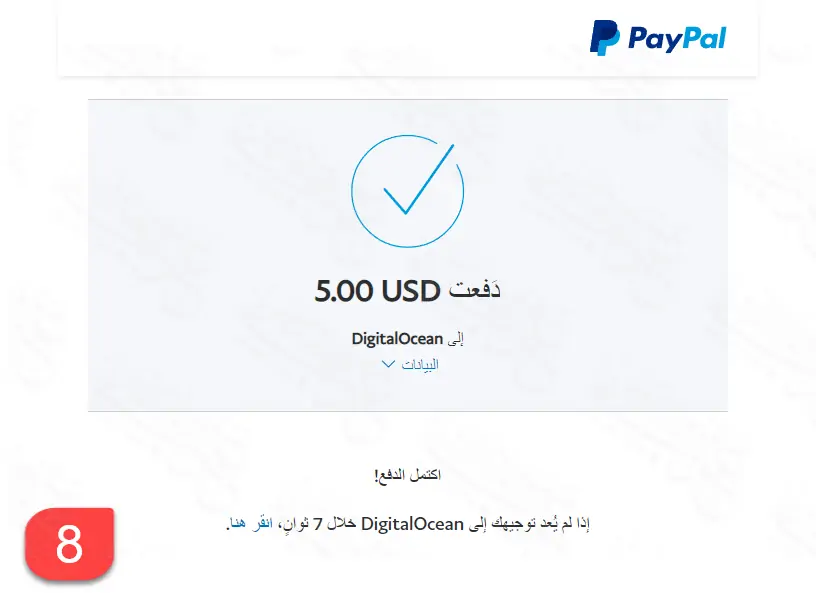
عن نفسي، اخترت أن أدفع باستخدام PayPal كي أتحكم في الدفعات التي يتحصل عليها Digital Ocean مني لأني استخدم الحساب للتجربة فقط، وسألغيه في أقرب وقت. وكما ترى بالصورة أعلاه الحد الدنى للدفع هو 5 دولار فقط.
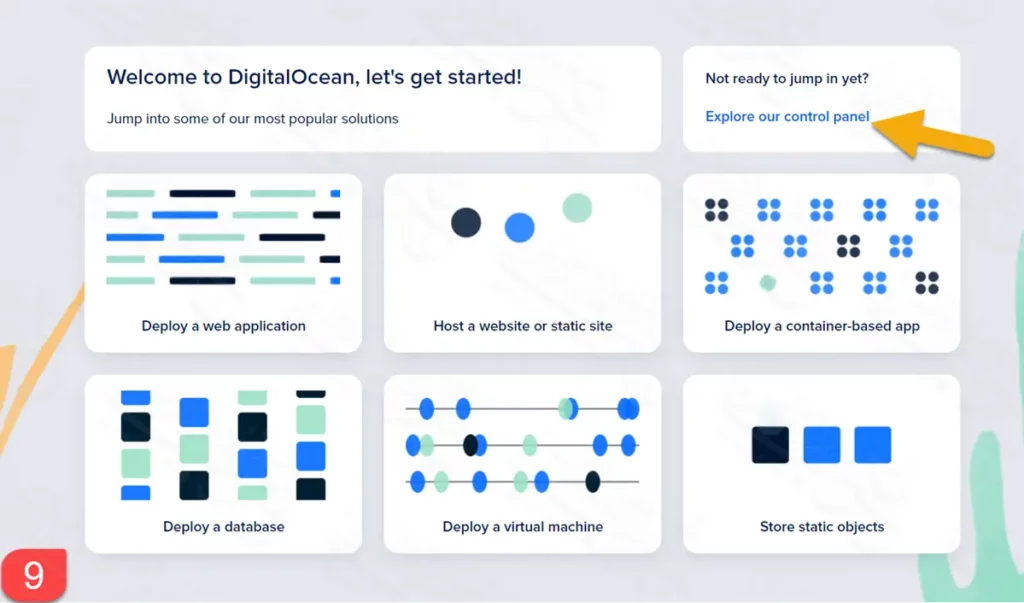
بعد إتمام عملية الدفع، سيتم تحويلك تلقائيًا إلى صفحة الترحيب التي تراها في الصورة السابقة، والتي يمكنك عبرها فعل أشياء محددة. لكني أفضل دائمًا الاعتماد على الواجهة الرسمية التي سأتعامل معها باستمرار، ولذلك أضغط على Explore our control panel المربع أعلى اليمين.
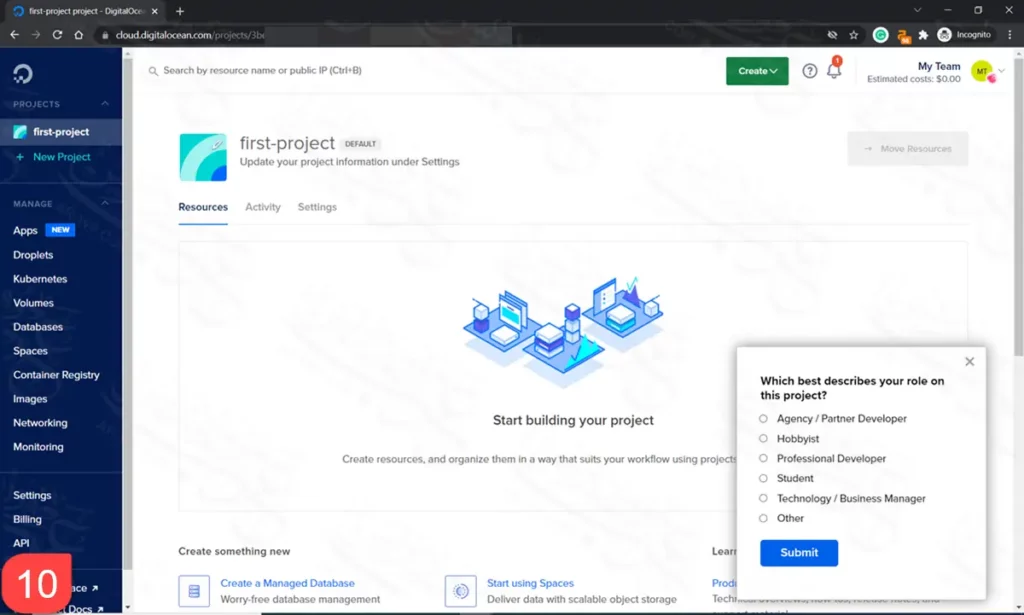
الآن أنت في لوحة تحكم ديجتال أوشن الأساسية، وقد أنشئ لك مشروع مبدئي باسم first-project- ويمكنك إعادة تسميته بالضغط على Settings.
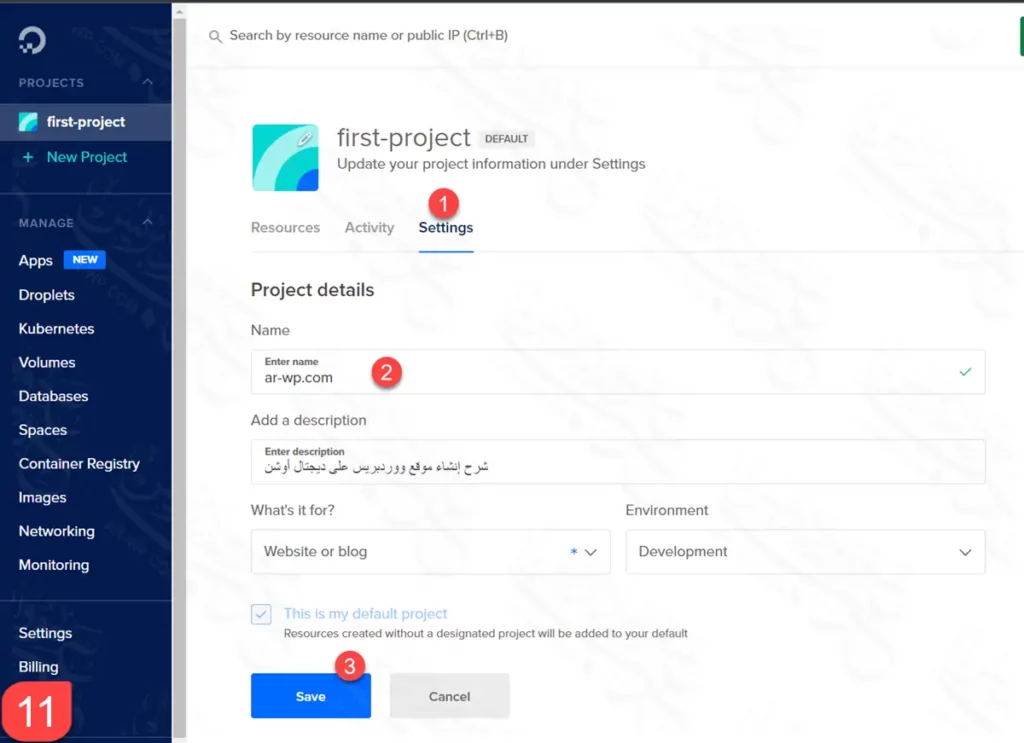
كما يمكنك تغيير وصف المشروع وطبيعته؛ علمًا أن هذه الإعدادات تنظيمية ليست أكثر من ذلك وهي مفيدة حقًا إذا كنت تنوي بناء العديد من المشاريع باستخدام نفس الحساب.
ثانيًا: تنصيب ووردبريس على ديجتال أوشن
خطوات تنصيب ووردبريس على ديجتال أوشن Digital Ocean تتكون من 3 خطوات، وهي:
- إنشاء قطرة أو دروبلت Droplet
- ربط الدومين بالدروبلت
- تهيئة إعدادات الووردبريس عبر ديجتال أوشن كونسول.
1 – إنشاء قطرة جديدة New Droplet
الآن وقد تم حجز اسم الدومين بالفعل، سُنكمل خطواتنا لتثبيت الووردبريس على قطرة من قطرات ديجتال أوشن؛ فالسيرفر لديهم يُسمى Droplet ومعناها قطرة.
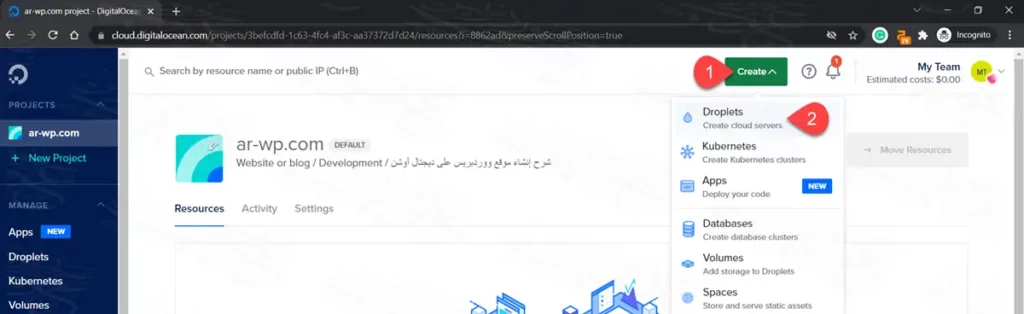
- من لوحة تحكم ديجتال أوشن، أضغط على كلمة Create.
- ثم من القائمة المنسدلة اختر Droplets، وسوف تظهر معك صفحة بها كامل إعدادات القطرة التي سوف ننشئها.
2 – إعدادات Choose an image
أول جزئية مطلوب منك إعدادها هو اختيار نظام الدروبلت، فمثلا من تاب Distributions يمكنك اختيار أحد أنظمة التشغيل المشهورة للسيرفرات مثل نظام Centos أو نظام Ubuntu أو غيرها من الأنظمة الشهيرة، ثم تثبيت الووردبريس عليها.
لكننا نريد تثبيت نظام الووردبريس مباشرة، ولحسن الحظ يوفر ديجتال أوشن Marketplace من خلاله يمكنك الحصول على الووردبريس مثبت على نظام ubuntu وكذلك يمكنك الحصول على ووردبريس بتقنية Open LiteSpeed. للوصول لهما نفذ الخطوات التي في الصورة التالية:
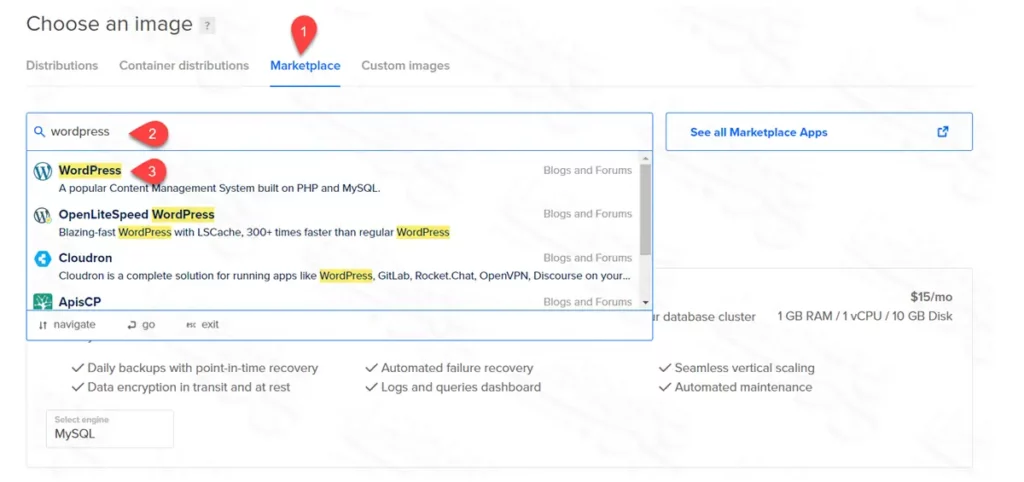
- اضغط على تاب Marketplace
- في خانة البحث اكتب WordPress
- تظهر لك مجموعة خيارات مختلفة من بينهما WordPress وكذلك Open lite speed WordPress، في هذه المرة سوف نختار أول اختيار وهو WordPress فقط.
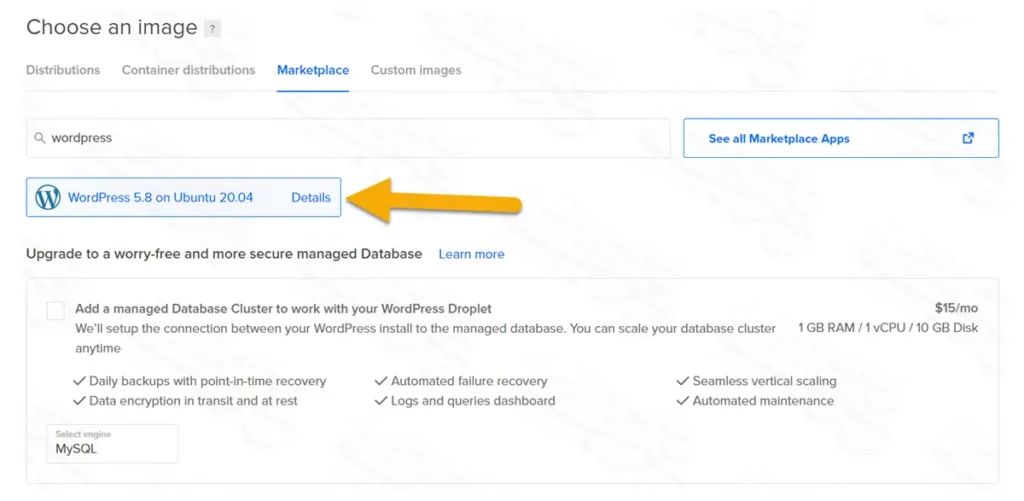
بمجرد الضغط على الاختيار الأول WordPress، سوف يتحول الاختيار لديك لهذا الشكل WordPress 5.8 on ubuntu 20.04 مع ملاحظة أن إصدار نسخة الووردبريس أو نظام التشغيل أوبنتو قد يختلفا عن الموجود في الصورة مع الوقت.
كما سوف نتجاهل التطوير الموجود أسفل الصورة السابقة، إلا إن كُنت تفضل أن تكون قاعدة البيانات الخاصة بالووردبريس موجودة على سيرفر بمفردها – هي صحيح لها مميزات كثيرة، ولكنها ليست ضرورية؛ لذلك سوف أتجاهلها وأنتقل للخطوة التالية.
2 – اختيار خطة السيرفر Choose a plan
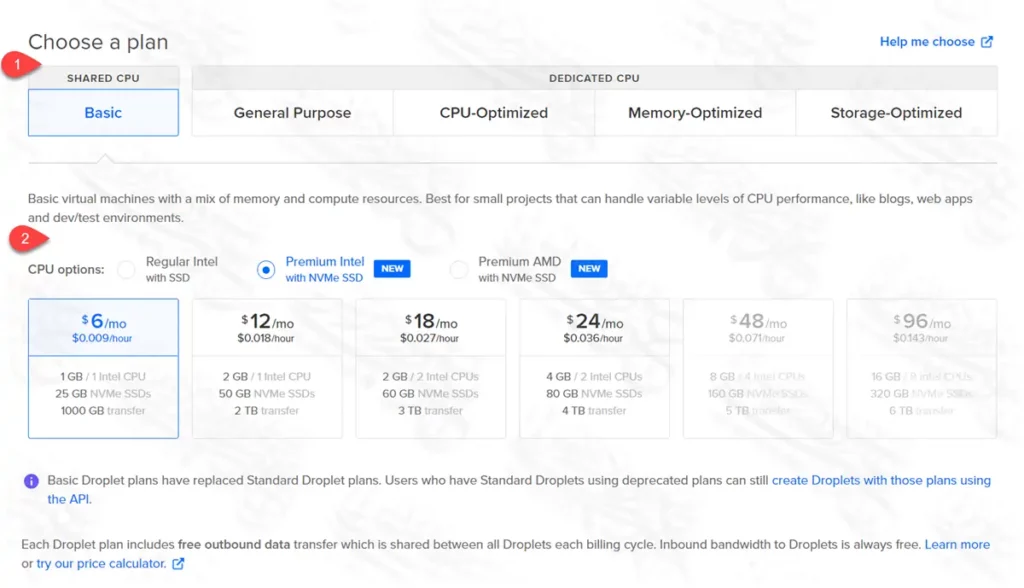
تنقسم هذه الخطوة إلى صفين كما تشاهد في الصورة السابقة.
الصف الأول: Shared Or Dedicated CPU
يعرض هذا الصف تصنيفين للخطط، هما: Shared CPU والـ Dedicated CPU. فمثلا النظام Basic مكتوب عليه Shared CPU؛ بمعنى أن موارد السيرفر قد تتشارك مع مواقع أخرى. بينما بقية الخيارات مكتوب عليها Dedicated CPU أي موارد السيرفر مخصصة لك وحدك.
عن نفسي اخترت Basic لأنني أولا أبني موقع للتجربة، ثانيًا لأنني جربت هذا الخيار مع مواقع كبيرة وكان الأداء عالي؛ فهو ليس كالاستضافات المشتركة بأية حال.
الصف الثاني: CPU Options
كل نظام في الصف الأول، يُعرض له في الصف الثاني مجموعة إمكانيات بأسعار مختلفة. فكما ترى يمكنك اختيار نوع الهارد الخاص بالسيرفر من 3 اختيارات، هي:
- Regular Intel with SSD وهو النوع المستخدم في أغلب استضافات الويب حاليًا.
- Premium Intel with NVMe SSD وهو نوع جديد من الهاردات أسرع من النوع السابق، ونوعه Intel.
- Premium Amd with NVMe SSD بنفس مواصفات الهارد السابق، لكن نوعه AMD.
يؤثر اختيار نوع الهارد على سرعة الموقع، أيضًا على الأسعار بشكل طفيف، فمثلا النوع الأول يجعل أول سعر ناحية اليسار بقيمة 5 دولار، بينما النوعين الآخرين يجعلان سعر نفس المواصفات 6 دولار. وكما ترى، فقد فضلت اختيار النوع الثاني وهو Premium Intel with NVMe SSD.
أما المربعات الظاهر فيها الأسعار، فهي توضح مكونات السيرفر والسعر الذي ستدفعه شهريًا. فمثلا أول اختيار ناحية اليسار بقيمة 6 دولار، مكوناته هي:
- 1GB: رام ذات سعة قدرها 1 جيجا بايت.
- 1 Inter CPU: معالج انتل أحادي النواة.
- 25GB NVMe SSDs: هارد من النوعية المذكورة حجمه 25 جيجا بايت.
- 1000 GB Transfer: معدل نقل بيانات قدرة 1000 جيجا وهي سعة كبيرة تجعل موقعك يتحمل عدد كبير من الزوار.
عن نفسي اخترت أول اختيار وهو السيرفر بالمواصفات المذكورة أعلاه بسعر 6 دولار؛ لأنه مناسب جدًا وكافي للعمل الذي سأقوم به. وأنت يجب عليك التفكير في أعداد الزوار وما تحتاج له فعليًا وتختار بناء عليه السيرفر المناسب لك.
3 – إضافة مساحة إلى الهارد Add block storage (اختياري)
قد تكون مواصفات السيرفر مثالية بالنسبة لك، ولكنك تحتاج فقط إلى زيادة المساحة التخزينية. وفي هذه الحالة يمكنك إضافة المساحة المطلوبة بالضغط على Add volume لتفتح لك المساحات الإضافية وأسعارها. وفي حالتي سأتجاوز هذا الجزء لأن 25 جيجا بايت هي مساحة كافية جدا بالنسبة لي.
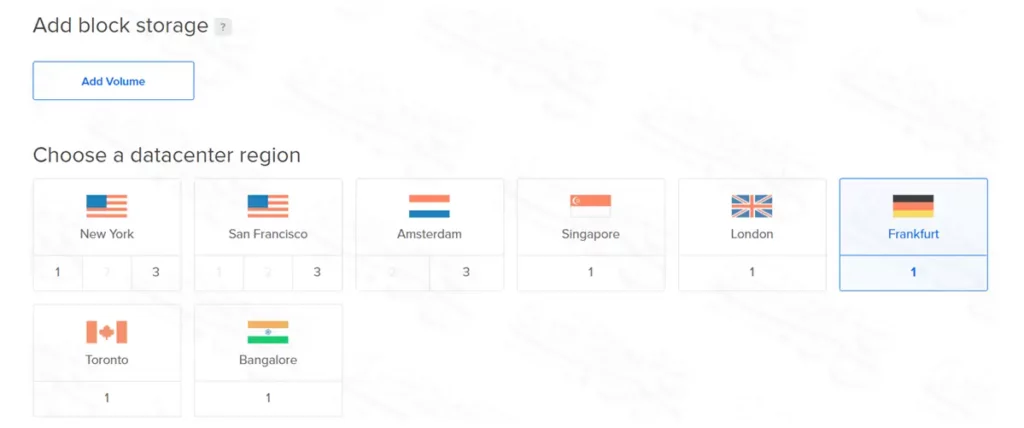
4 – اختيار مكان الداتاسنتر Choose a datacenter region
متوفر أمامي 8 أماكن مختلفة. اخترت الداتاسنتر الموجود في فرانكفورت لأنه المكان الأقرب لزوار موقعي المستهدفين (مصر وشمال أفريقيا) ويمكنك أنت اختيار أقرب مكان لزوارك.
هذا الاختيار له فائدة كبيرة ستعود على سرعة الموقع وتجربة الزوار؛ لأن التواصل بين المستخدم والسيرفر سيكون أسرع كلما كان مكان السيرفر قريب من المستخدم؛ فخذ وقتك في تحديد أفضل مكان لزوار موقعك.
لكن عامة إذا كان زوار موقعك من الدول العربية، فإن فرانكفورت هي الأقرب لمصر ودول شمال أفريقيا، وسيرفر Bangalore هو الأقرب لدول الخليج والسعودية.
5 – نظام المصادقة لتسجيل الدخول Authentication
متوفر نظامين للمصادقة، النظام الأول هو مصادقة SSH، والنظام الثاني Password.
النظام الثاني Password هو الاختيار الأقل حماية لأن الفاصل بين أن يدخل سيرفرك أحد المتطفلين هو كلمة المرور؛ وهذا قد يُعرض سيرفرك لهجمات القوة الغاشمة.
لذلك أنا لا أفضل هذا الاختيار ولا أنصح به، ولكن على كل حال إذا أحببت استخدامه فالمطلوب منك فقط كتابة كلمة المرور الخاصة بالـ root.
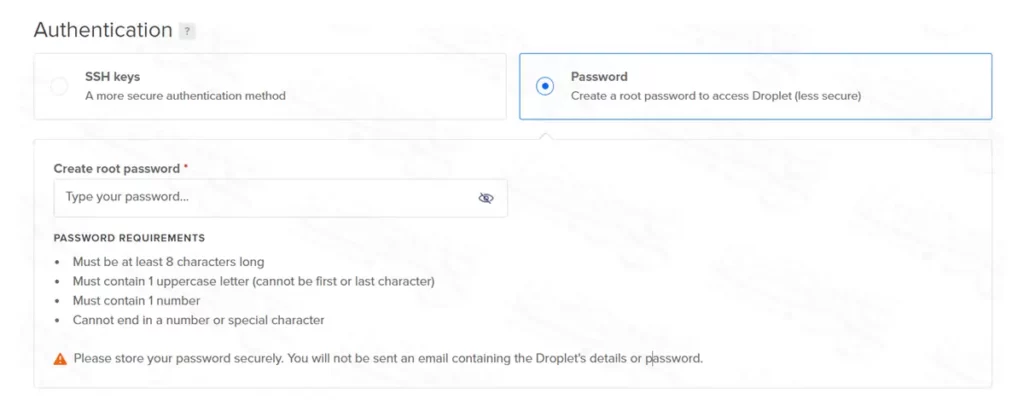
أما النظام الأول SSH Keys فهو الاختيار الأفضل والأكثر أمانًا وحماية؛ وذلك لأن التسجيل بهذه الطريقة سيتطلب منك وجود ملف مشفر (المفتاح الخاص) موجود على جهازك أنت فقط، ولن يتمكن أي شخص من الدخول للسيرفر دون هذا المفتاح.
كما أنه بتفعيلك لنظام المصادقة باستخدام SSH Keys، سيتم إغلاق إمكانية الدخول للسيرفر باستخدام كلمة المرور، وهذا يمنع عنك هجمات القوة الغاشمة.
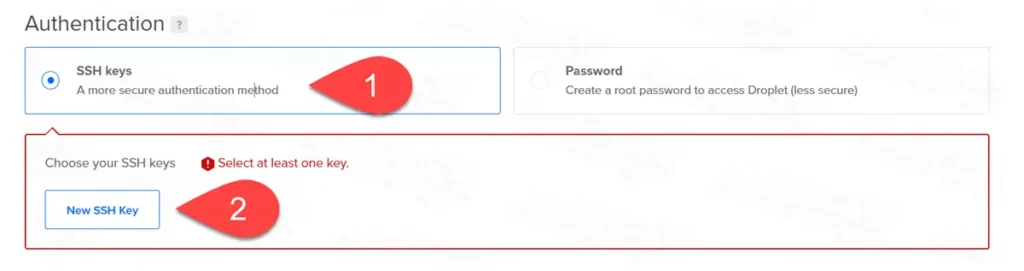
- لتفعيل نظام المصادقة باستخدام SSH أضغط على SSH Keys.
- سيفتح معك مربع بالأسفل يطلب منك اختيار مفتاح التشفير، ولأن الحساب جديد فسيكون علىّ إدخال مفتاح تشفير جديد New SSH Key.
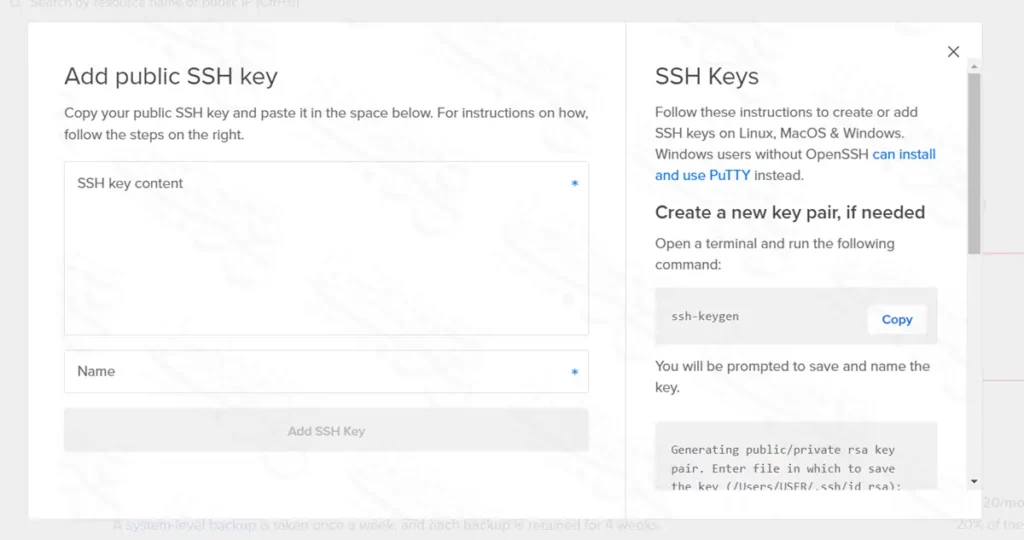
بمجرد الضغط على New SSH Key في الخطوة السابقة، سيفتح معك المربع الظاهر في الصورة أعلاه. والمطلوب الآن أن تُدخل هنا مفتاح SSH عام.
ملحوظة مهمة: خطوة إنشاء مفتاح SSH شرحتها بشكل مفصّل في منتديات عرب ووردبريس، افتح الموضوع في تاب جديد حتى تعرف الطريقة لتكمل معي الخطوات.
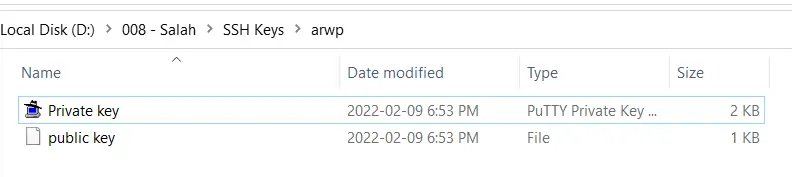
الناتج أنه سيكون لديك مفتاح ssh عام public key يجب نسخه هنا في السيرفر، وسيكون لديك مفتاح آخر خاص موجود على حاسوبك أنت فقط.
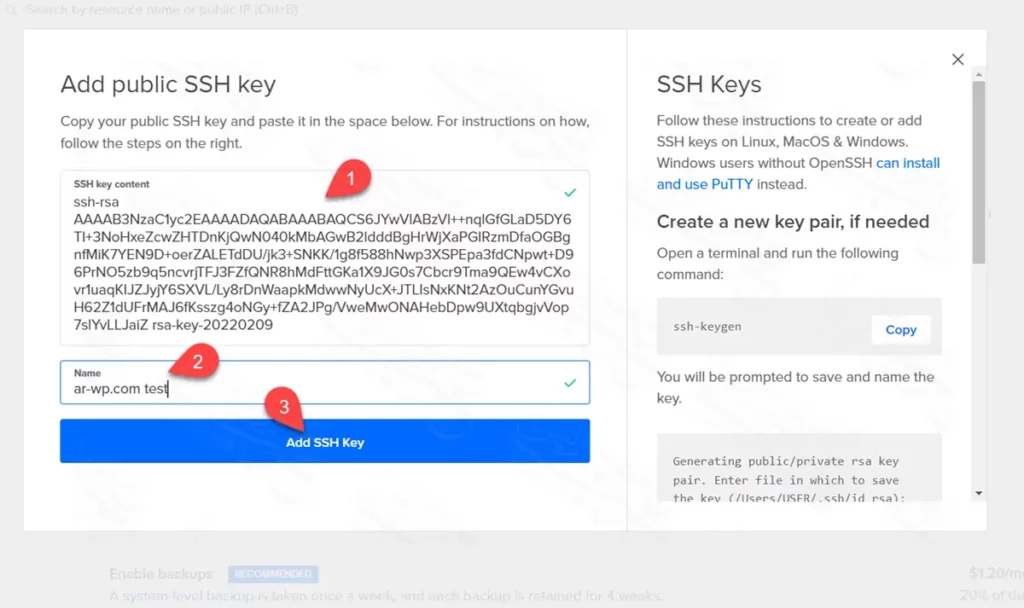
- كما تلاحظ، لصقت كود المفتاح العام في الخانة الكبيرة بعنوان SSH Key Content.
- في خانة Name اكتب أي اسم معبر عن المفتاح كي تتذكر لماذا وضعته في ديجتال أوشن.
- اضغط على Add SSH Key لتأكيد إضافة هذا المفتاح العام.
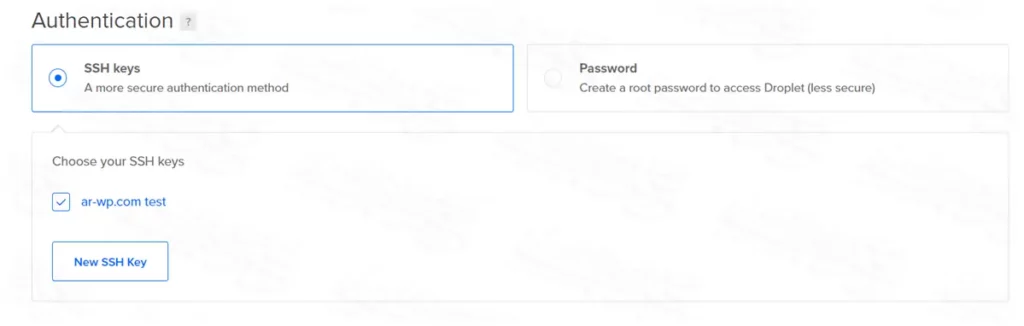
وبالفعل كما ترى في الصورة السابقة، أنه تم إضافة مفتاح ssh بعنوان ar-wp.com test، وبذلك لن يتمكن أحد من الدخول إلى السيرفر من دون المفتاح الخاص الموجود معك أنت فقط.
6 – الخيارات الإضافية Select additional options
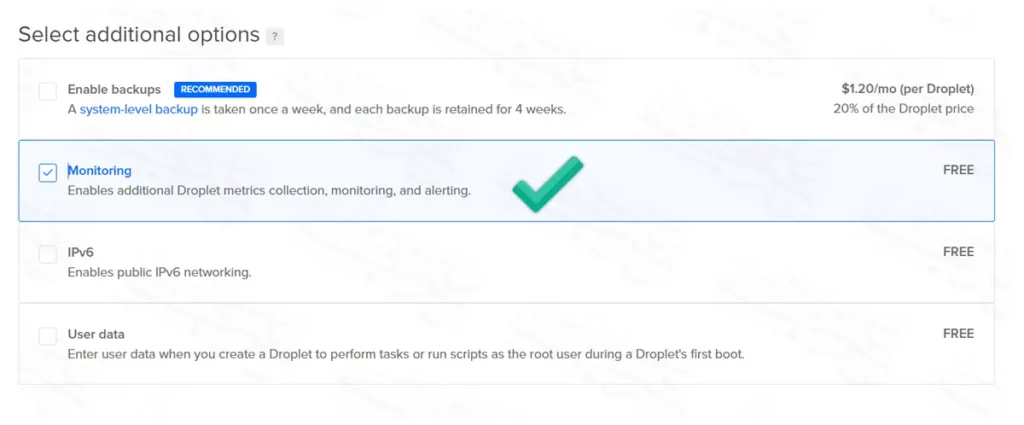
أمامك 4 خيارات، الخيار الأول مدفوع وهو لعمل نسخ احتياطية من السيرفر وأنا صراحة لا أحب تفعيله لأنني استخدم طريقة أخرى في أخذ نسخ احتياطية للموقع.
الخيارات الثلاثة الأخرى بالمجان، وأهم خيار منهم هو خيار Monitoring لمتابعة إحصائيات السيرفر الخاص بك، كما يمكنك إضافة IPv6 إذا أردت.
7 – إنهاء الإعدادات وإنشاء السيرفر
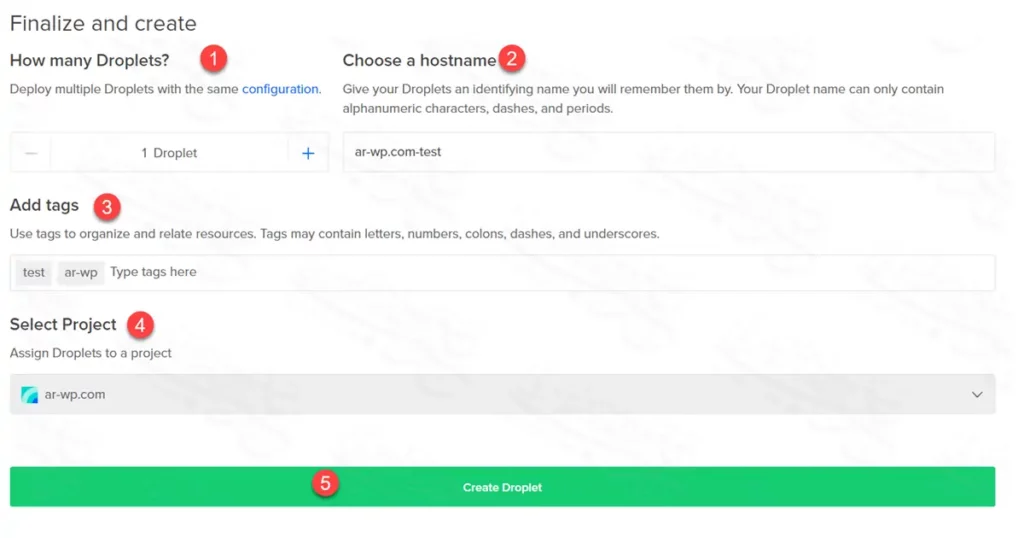
أمامك آخر 5 إعدادات خفيفة، وهي:
- من إعداد (How many Droplets?) يمكنك مضاعفة أعداد الدروبلت، فيمكنك إنشاء 3 دروبلت بحد أقصى جميعهم يحمل نفس المواصفات.
- أما خانة الـ hostname فهي الخانة التي تعطي منها للسيرفر اسم يمكنك تذكره به، وتكون مكونة من أرقام وحروف ونقاط وشرطات فقط.
- في خانة Add tags، يمكنك كتابة كلمة أو كلمات تعبر عن المشروع وهي تستخدم للأمور التنظيمية فقط؛ بحيث لاحقًا يمكنك الوصول إلى كافة القطرات التي تحمل الوسوم ar-wp مثلا.
- من Select Project يمكنك اختيار المشروع الموجود بداخله هذا الدروبلت، ولكن لأن حسابي جديد وبه حساب مشروع واحد فلا يمكنني تغييره.
- بعد أن تتأكد من كل الإعدادات السابقة، اضغط على Create Droplet لبدء إنشاء الدروبلت، وفي ثواني معدودة، سيتم إنشاء الدروبلت الخاص بك.
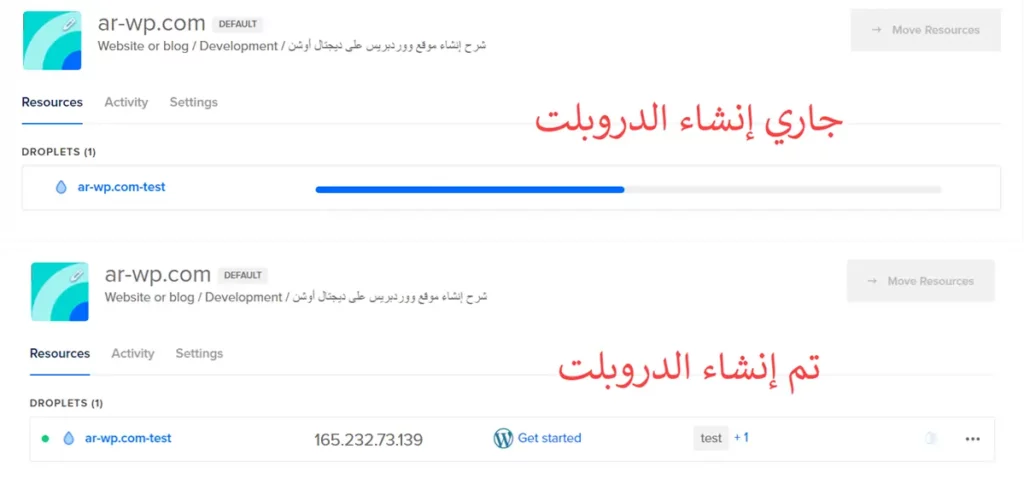
بعد إنشاء الدروبلت ستلاحظ أنه حصل على ip كما هو ظاهر بالصورة السابقة. يمكنك فتح موقعك حاليًا باستخدام ذلك الـ ip، بلصقه في المتصفح.
ثالثًا: ربط الدومين بقطرة ديجتال أوشن
الخطوة الأولى من خطوات إنشاء موقع إلكتروني هي شراء اسم النطاق المناسب، ويفضل أن تكون قد أتممت هذه الخطوة من قبل. في الأدلة التالية توجد معلومات قد تساعدك في خطوة حجز الدومين:
لإتمام هذه التجربة بشكل جيد، حجزت دومين من جوجل وهو ssalama.com، فأكمل معي الخطوات التالية.
1 – إضافة الدومين إلى دروبلت ديجتال أوشن
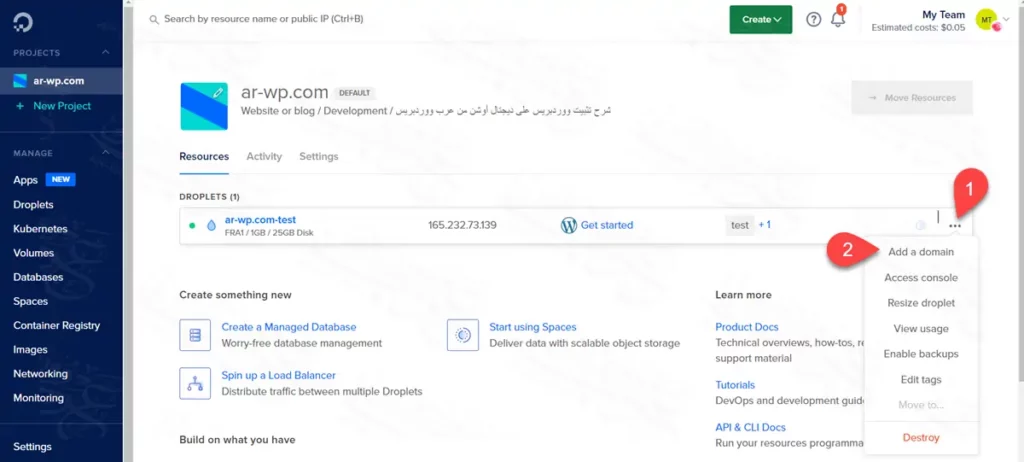
- أعلى اليسار ستجد أن لدى مشروع واحد في ديجتال أوشن بعنوان ar-wp.com، وبداخل هذا المشروع يوجد دروبلت واحد فقط بعنوان ar-wp.com-test.
- في نهاية هذا الدروبلت ستجد 3 نقاط بالعرض، بالضغط عليهم تظهر قائمة منسدلة منها اختر Add a domain.
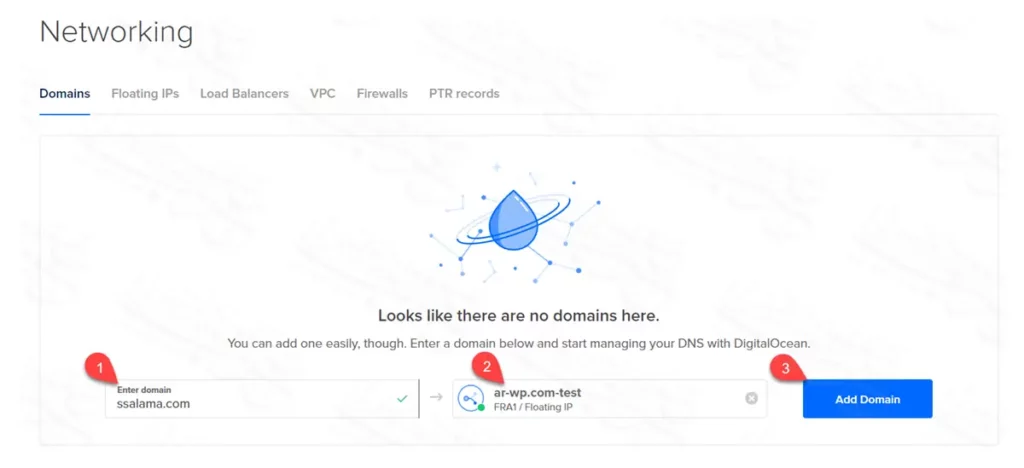
سوف تتحول مباشرة إلى الشبكات Networking، وهو المكان الذي منه يمكنك إضافة دومين إلى دروبلت محدد لديك.
- في خانة Enter domain أدخل الدومين الخاص بك بدون www.
- الخانة الثانية هي خانة اختيار الدروبلت، وبما أن حسابي بالكامل به دروبلت واحد؛ فهو يظهر بشكل افتراضي وهو الدروبلت ar-wp.com-test.
- أضغط على Add Domain.
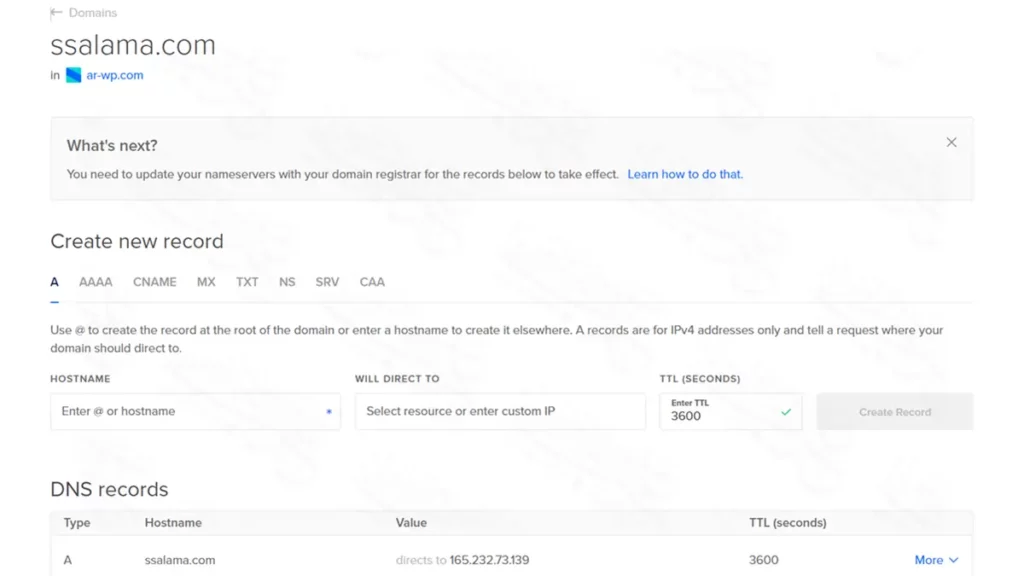
سيتم إضافة الدومين وإعدادات الـ DNS الخاصة به وسيتم تحويلك مباشرة إلى صفحة بها إعدادات الدومين داخل ديجتال أوشن، وهي كما ترى في الصورة السابقة مقسمة إلى قسمين قسم يمكنك من خلاله إنشاء ريكوردات جديدة Create new record، وقسم به DNS records المتضمن لكافة الريكوردات المسجلة للدومين.
مطلوب منك فقط إنشاء ريكورد جديد من جزئية Create new record، وهذا الريكورد نوعه A من أجل تفعيل الـ www مع الدومين.
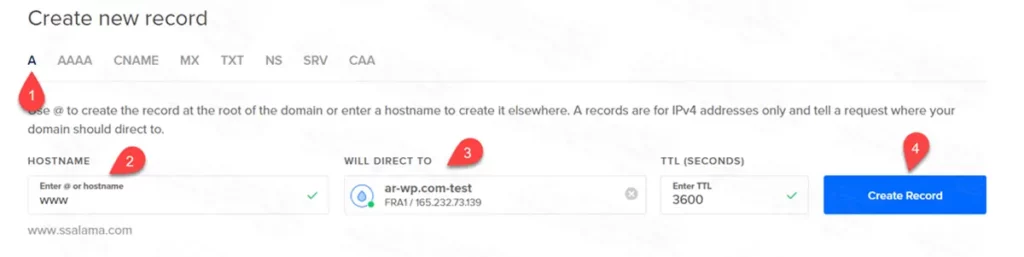
- نتأكد أنك على النوع A.
- اكتب www في خانة hostname.
- اختار الدروبلت الصحيح، وهو في حالتنا (ar-wp.com-test)؟
- اضغط على Create Record.
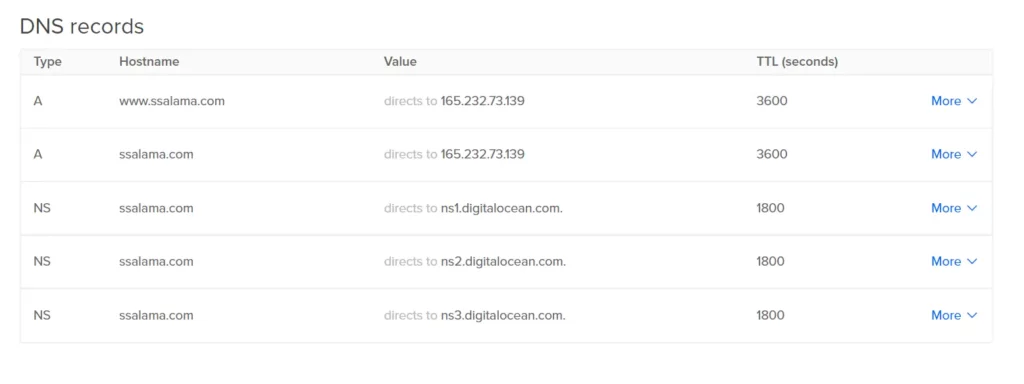
بذلك سيكون لديك 5 ريكوردات موجودة في الـ DNS records.
- ستلاحظ أن الاثنين بالأعلى يندرجان تحت النوع A، وهما خاصان بتوجيه الدومين للـ ip الخاص بالدروبلت.
- بينما الثلاثة الموجودين في الأسفل، يندرجون تحت النوع NS، ومطلوب منك نسخ قيمهم ولصقها في الـ DNS الخاص بالدومين.
ns1.digitalocean.com
ns2.digitalocean.com
ns3.digitalocean.com2 – إضافة الـ nameservers في DNS الدومين
كما ذكرت لك، لقد حجزت الدومين من جوجل دومين، ولذلك علىّ أن أتوجه إلى خدمة Google Domain، وفتح الدومين الخاص بي لكي أتم الخطوات التالية.
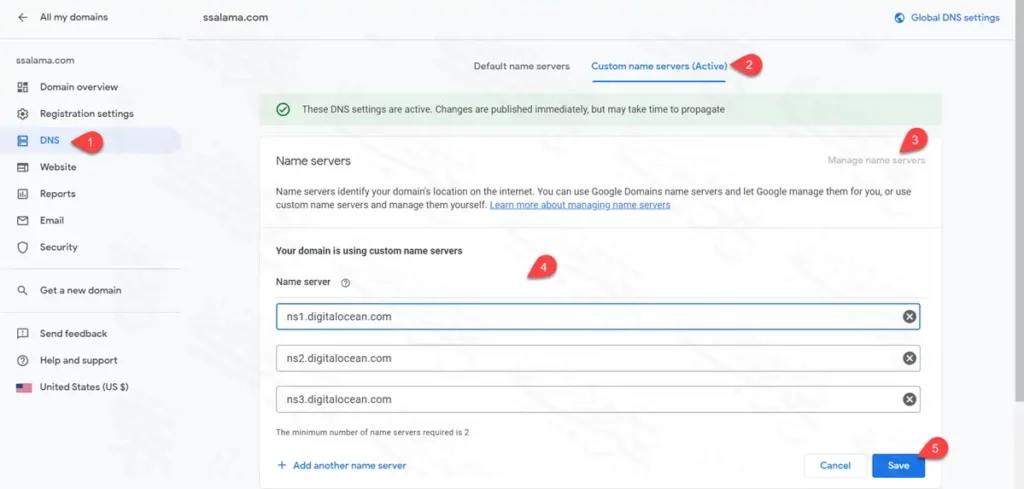
- من الدومين اضغط على DNS.
- اضغط على Custom name servers وفعلها لتكن الافتراضية، وذلك بالضغط على switch to these settings، وبذلك تستخدم كإعداد افتراضي ويكتب بجانبها كلمة Active
- اضغط على Manage name servers.
- ضع الريكوردات الثلاثة كل ريكورد منهم في خانة.
- اضغط على Save لحفظ الإعدادات.
رابعًا – ضبط إعدادات دروبلت الووردبريس ديجتال أوشن وشهادة الأمان
يمكنك تنفيذ هذه الخطوات اعتمادًا على برامج الاتصال بالسيرفر مثل برنامج putty، ولكن لأن هذه الخطوات تنفذ لمرة واحدة فقط فسأنفذها مباشرة من الكونسول الموجودة داخل دروبلت الديجتال اوشن Droplet Console. فقط اتبع الخطوات التالية:
فتح الدروبلت كونسول من داخل ديجتال أوشن
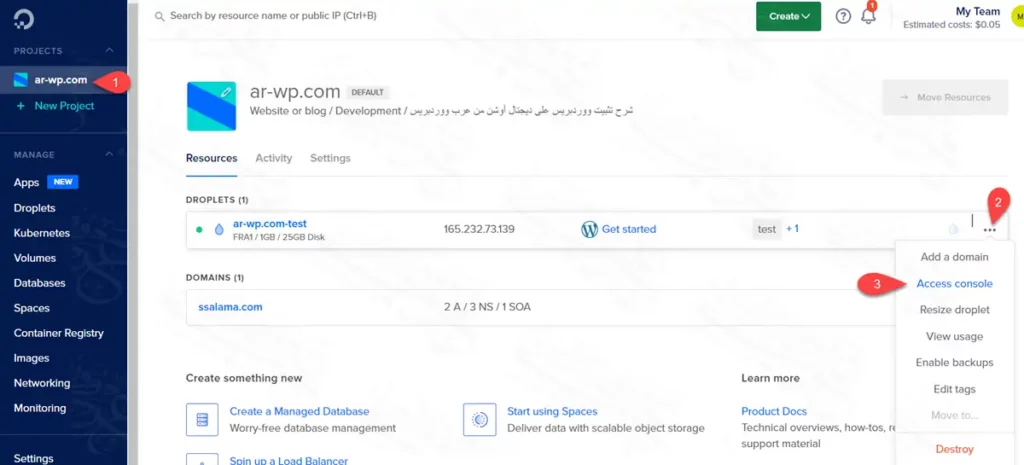
- توجه مجددًا إلى المشروع المحتوي على الدروبلت الخاص بك، وهو في حالتي ar-wp.com.
- اضغط على الثلاث نقاط الموجودة بجانب الدروبلت لفتح القائمة المنسدلة.
- اختر Access console من القائمة المنسدلة.
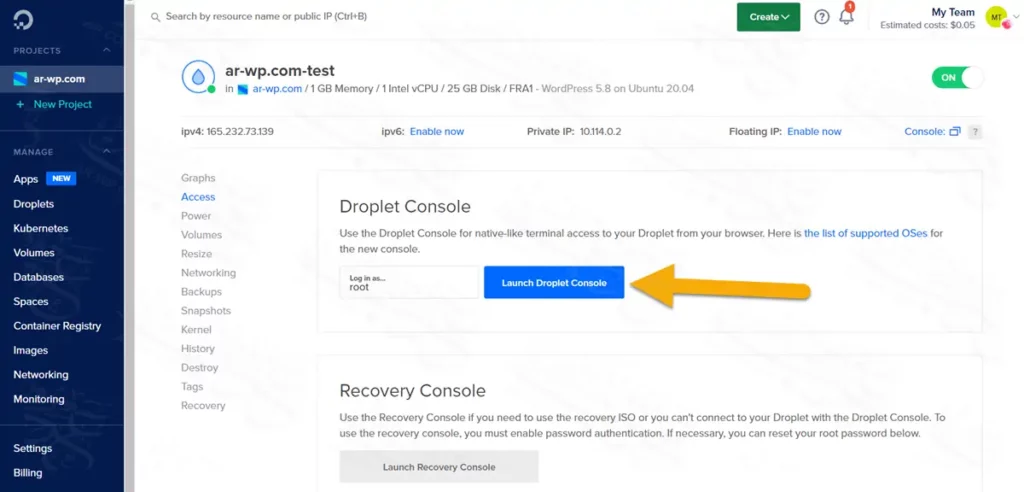
اضغط على Launch Droplet Console، وستفتح معك شاشة سوداء منها سيتم ضبط إعدادات الووردبريس لأول مرة فقط. ولا تخف من التعامل معها فالأمور بسيطة وسهلة للغاية كما سنوضح لك في الخطوات التالية.
التعامل مع شاشة الدروبلت كونسول
بمجرد فتح Digital Ocean Console ستفتح معك مباشرة شاشة لونها أسود، كل المكتوب فيها نصوص، فقط ركز مع السطر المكتوب في أسفل هذه الشاشة.
1 – تعريف دروبلت ديجتال أوشن بالدومين
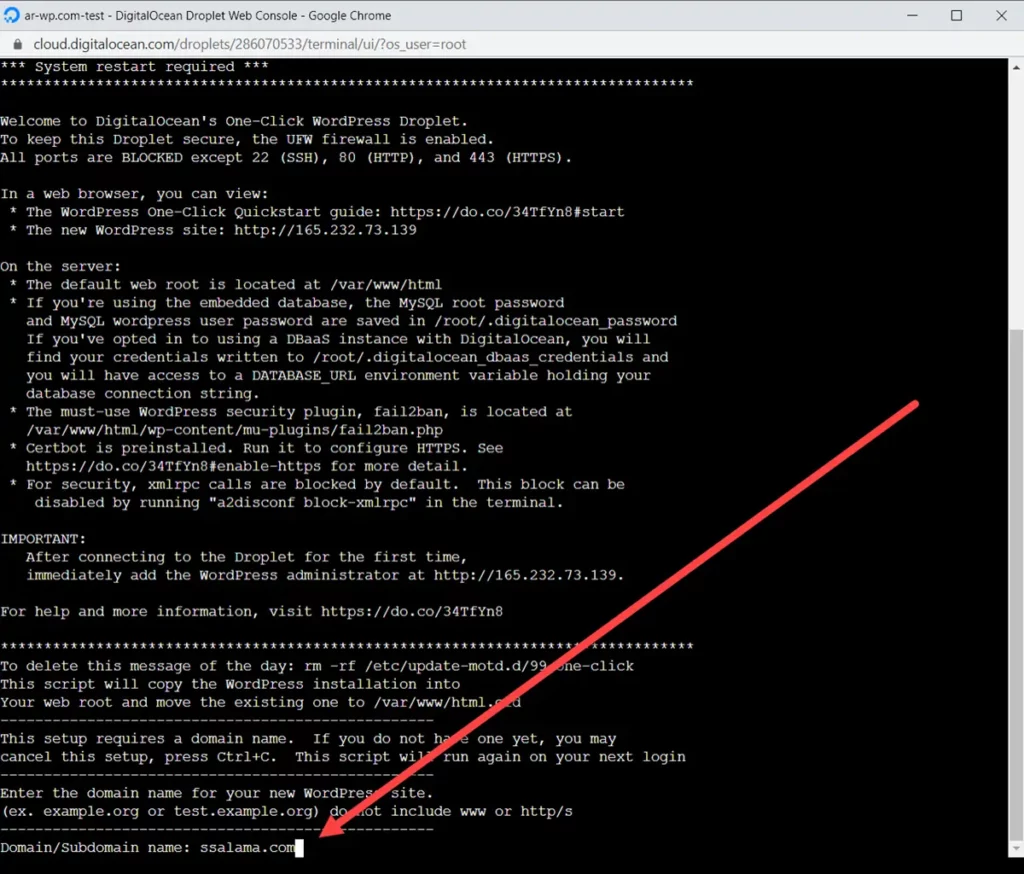
مطلوب منك إدخال رابط الدومين الخاص بك دون تضمين www ودون تضمين https، فقط اكتب الدومين مباشرة مثل ما ترى في الصورة ssalama.com.
2 – إنشاء حساب الأدمن لموقع الووردبريس
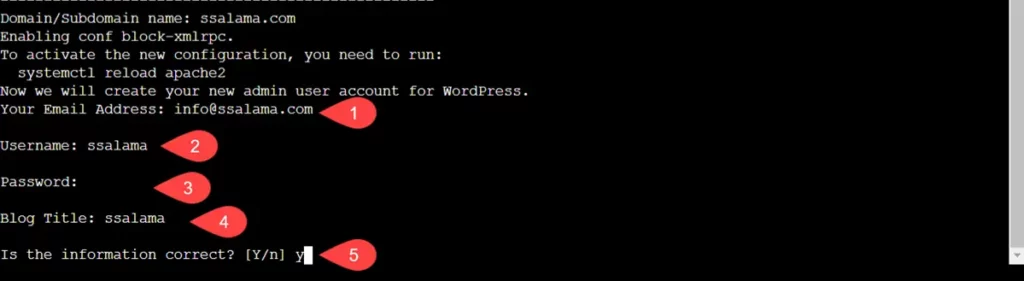
- سيطلب منك مباشرة، إدخال البريد الإلكتروني لأدمن موقع الووردبريس، فاكتب البريد الخاص بك. في هذه الخطوة أدخلت الإيميل info@ssalama.com، ويمكنك أنت إدخال بريد Gmail أو أي بريد إلكتروني تمتلكه، ولكن المهم أن يكون بريد صحيح لأنك قد تحتاج له في المستقبل، وبعد إدخال البريد أضغط Enter من لوحة المفاتيح.
- يطلب منك اسم المستخدم، فأكتب كلمة إنجليزية بدون مسافات.
- اكتب كلمة المرور الخاصة بحسابك الأدمن في الووردبريس، علمًا أنك تكتب ولن تظهر أي حروف أو علامات على الشاشة، فقط بعد أن تنتهي من كتابة كلمة المرور اضغط Enter.
- سيطلب منك إطلاق اسم على المدونة، فأكتب أي اسم الآن ويمكنك لاحقًا من لوحة تحكم الووردبريس تغيير اسم الموقع.
- سيطلب منك تأكيد المعلومات المذكورة، فاكتب حرف y واضغط Enter.
3 – إنشاء شهادة أمان الموقع
بعد تأكيدك للمعلومات التي أدخلتها بالأعلى، سوف تبدأ في إعداد شهادة أمان موقع الووردبريس باستخدام Lets Encrypt، وهي شهادة أمان تحصل عليها بالمجان لتحويل موقع من http إلى https.
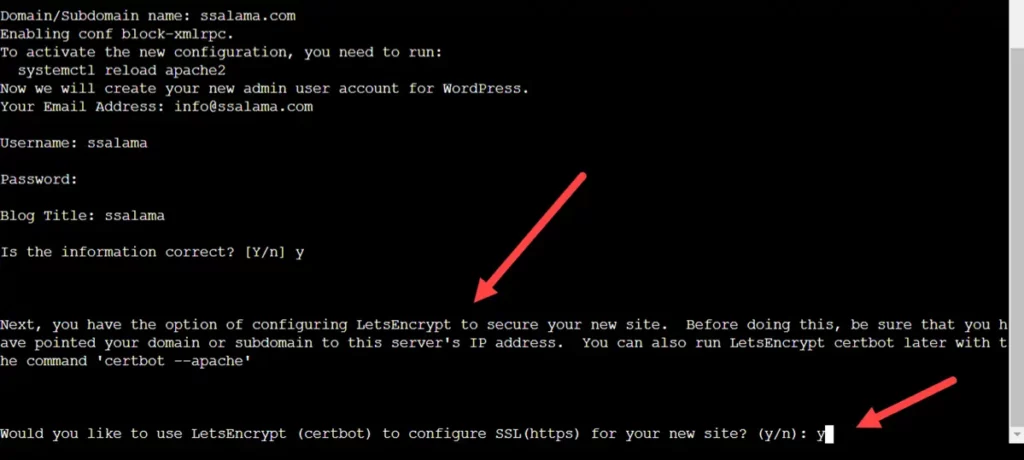
إذا كنت لا تريد تفعيل شهادة الأمان فاكتب n للتعبير عن الرفض ونحن لا ننصحك بذلك؛ لأن شهادات الأمان ضرورية للغاية. ونظرًا لتلك الأهمية سأوافق على إعداد شهادة الأمان عبر Lets Encrypt لأنني لا أنوي شراء شهادة أمان مدفوعة حالية؛ لهذا السبب ستجدني كتبت y في الصورة أعلاه للتعبير عن الموافقة.
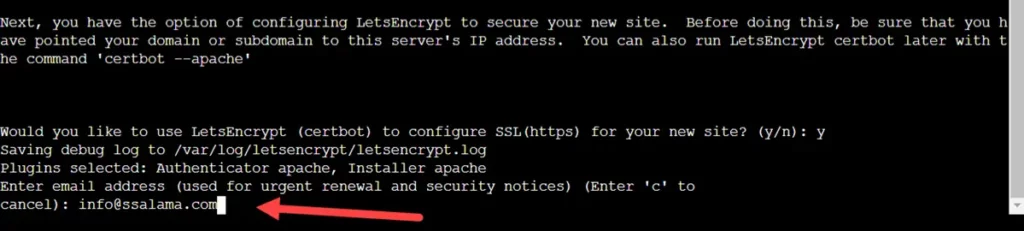
سيطلب منك إدخال بريد إلكتروني لاستقبال الرسائل الهامة المتعلقة بشهادة الأمان، وبالطبع يمكنك استخدام أي بريد تريده؛ لكني سأستخدم نفس البريد الإلكتروني.
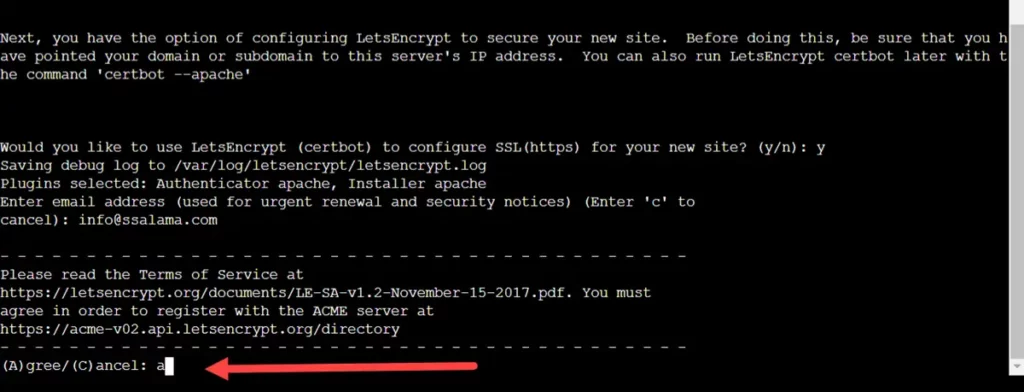
يطلب منك الآن الموافقة على شروط الاستخدام ويمكنك قرائتها في رابط الـ PDF المتوفر في الشاشة أمامك. اختصارًا، اكتب a سواء كبيرة أو صغيرة للموافقة على الشروط.
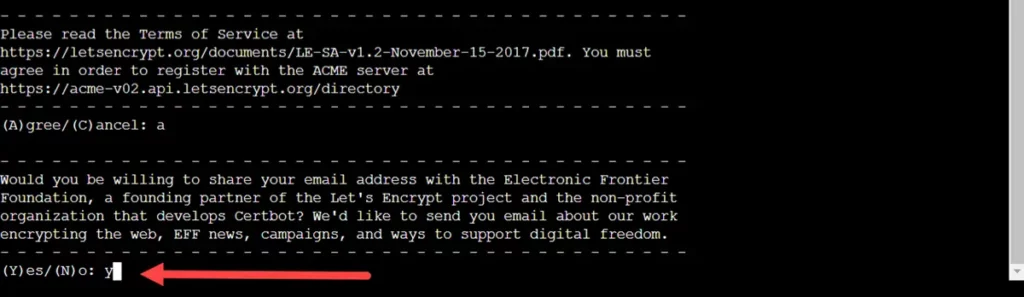
سيعرض عليك الآن أن توافق على استقبال رسائل دعائية ومشاركة ايميلك معهم، وأنت مخير بين الموافقة والرفض. للموافقة اكتب y واضغط Enter.
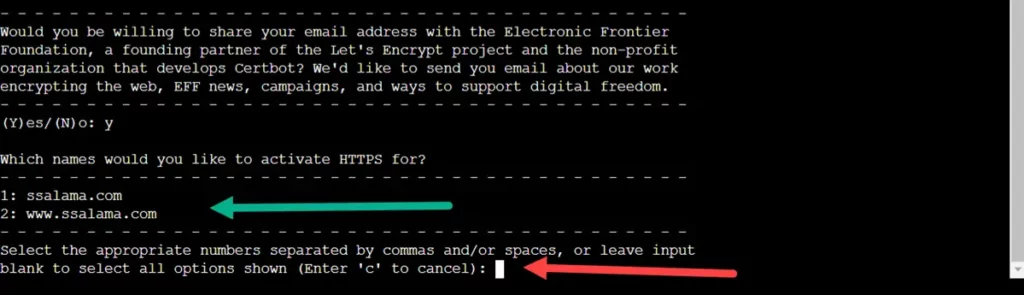
الآن يُحدد لك أسماء النطاقات التي سيقوم بتثبيت شهادة أمان لها، وكما ترى في الصورة أعلاه أنه سيُنشئ شهادة أمان للدومين من غير www وللدومين مضاف له www؛ فإذا أردت عمل شهادة أمان للدومين فقط بدون www فاكتب 1، وإذا أردت شهادة الأمان للدومين مضافًا له www فاكتب 2، لكني لم أكتب شيء لأني أريد تفعيل الإثنين معًا.
إذا أردت تفعيل شهادة الأمان للجميع، فاضغط Enter مباشرة.
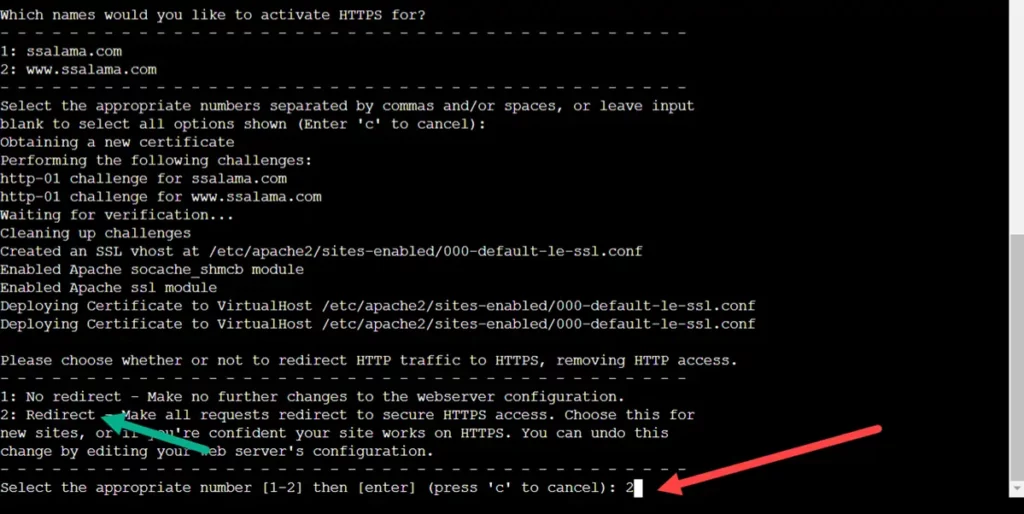
الآن يُخيرك، بين أمرين (1) No Redirect؛ فإذا اخترتها فلن يتم تحويل http إلى https، والاختيار (2) Redirect وباختياره يتم تحويل http إلى https وهو المطلوب بالفعل.
لذلك اكتب 2 ثم أضغط Enter حتى تتحول جميع الروابط في الموقع من http إلى https.
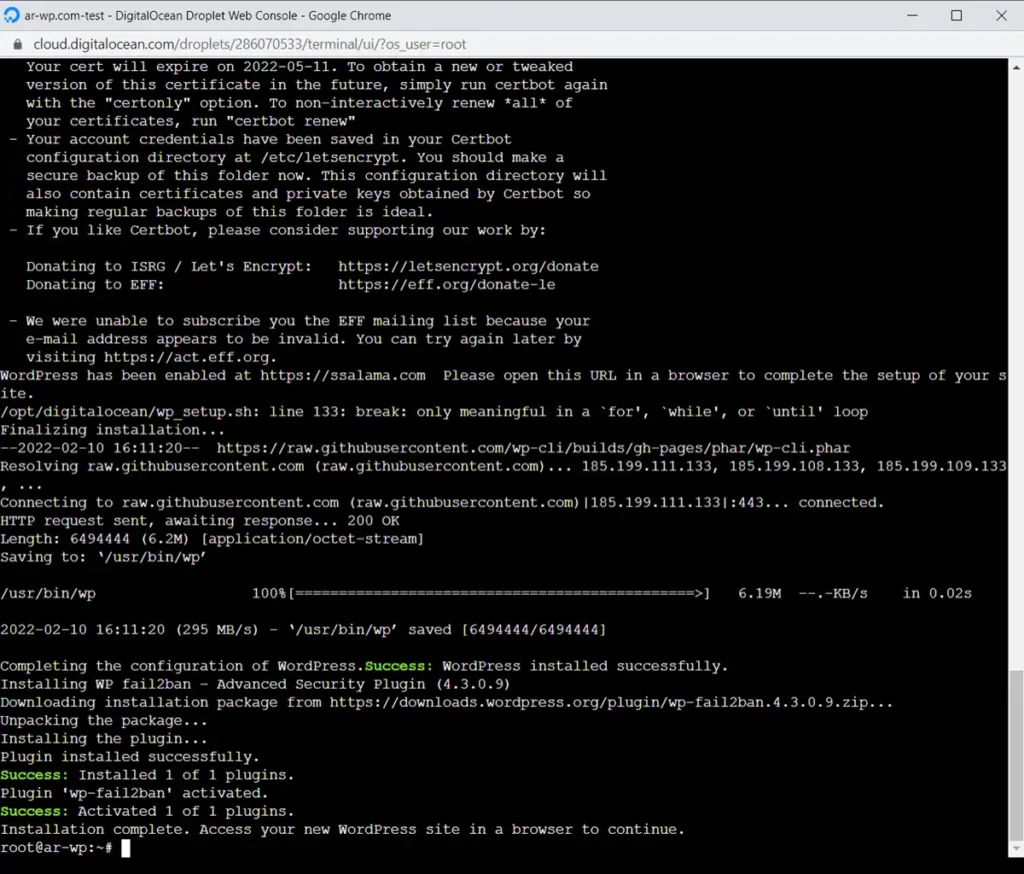
الآن سوف تنتظر ثواني معدودة حتى يتم تثبيت شهادة الأمان للموقع، وستعرف عندما يكتب لك installation complete.
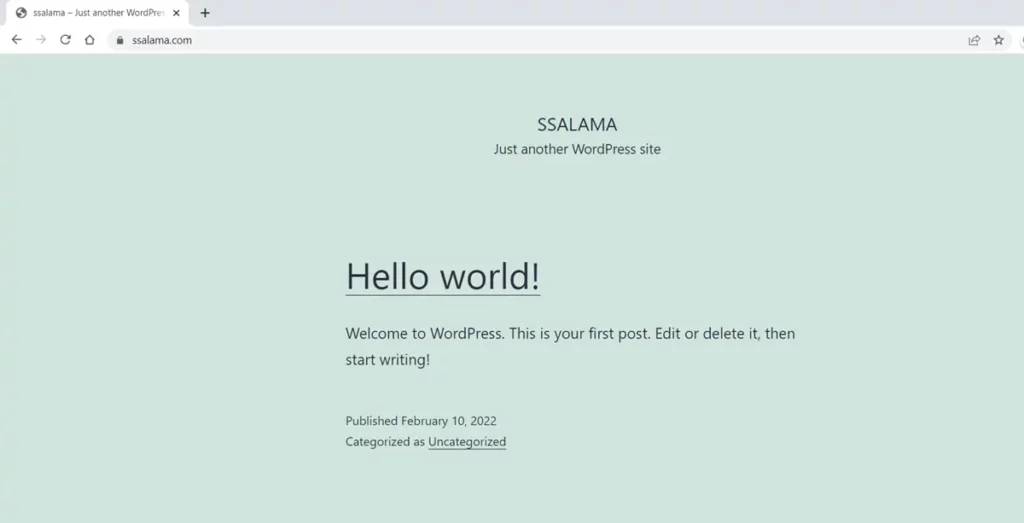
بفتح الموقع على المتصفح فستجده يعمل بشكل جيد. في البداية قد لا تجده يعمل، فانتظر 5 دقائق وحاول التجربة من متصفح مختلف.
انضم لمجتمع عرب ووردبريس الأكبر عربيًا لدعم مستخدمي ووردبريس. من خلال المجتمع ستحصل على المساعدة اللازمة في إنشاء موقعك الووردبريس أو تخصيص متجرك على ووكومرس
زيارة منتدى عرب ووردبريس ←
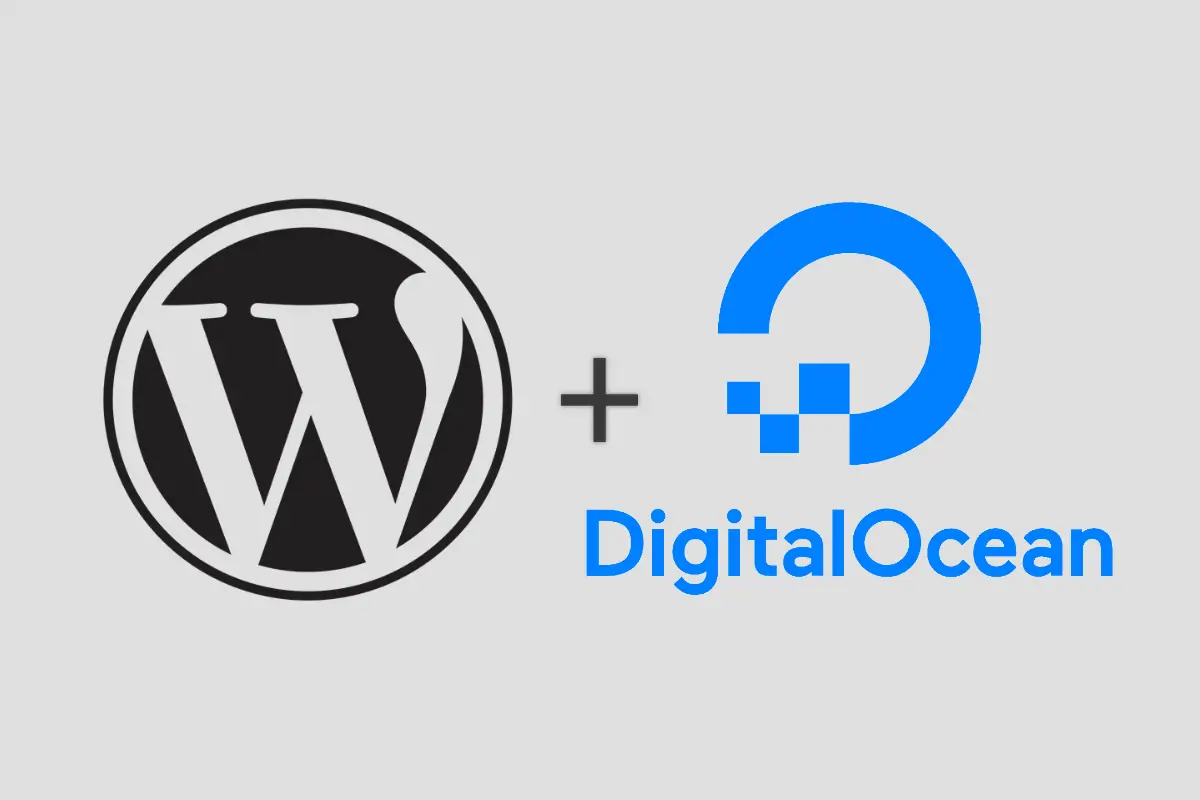
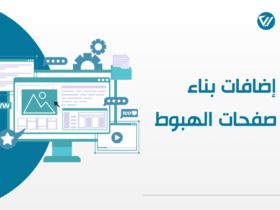
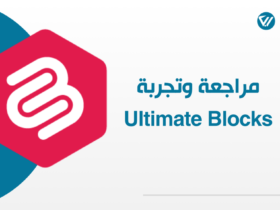
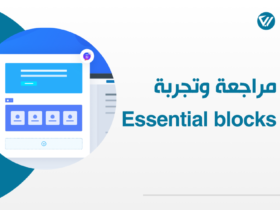


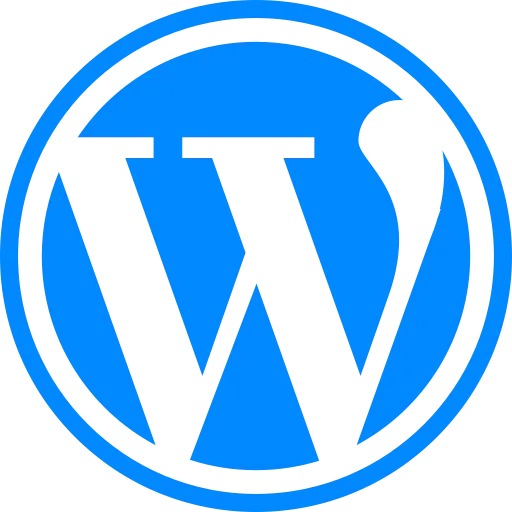
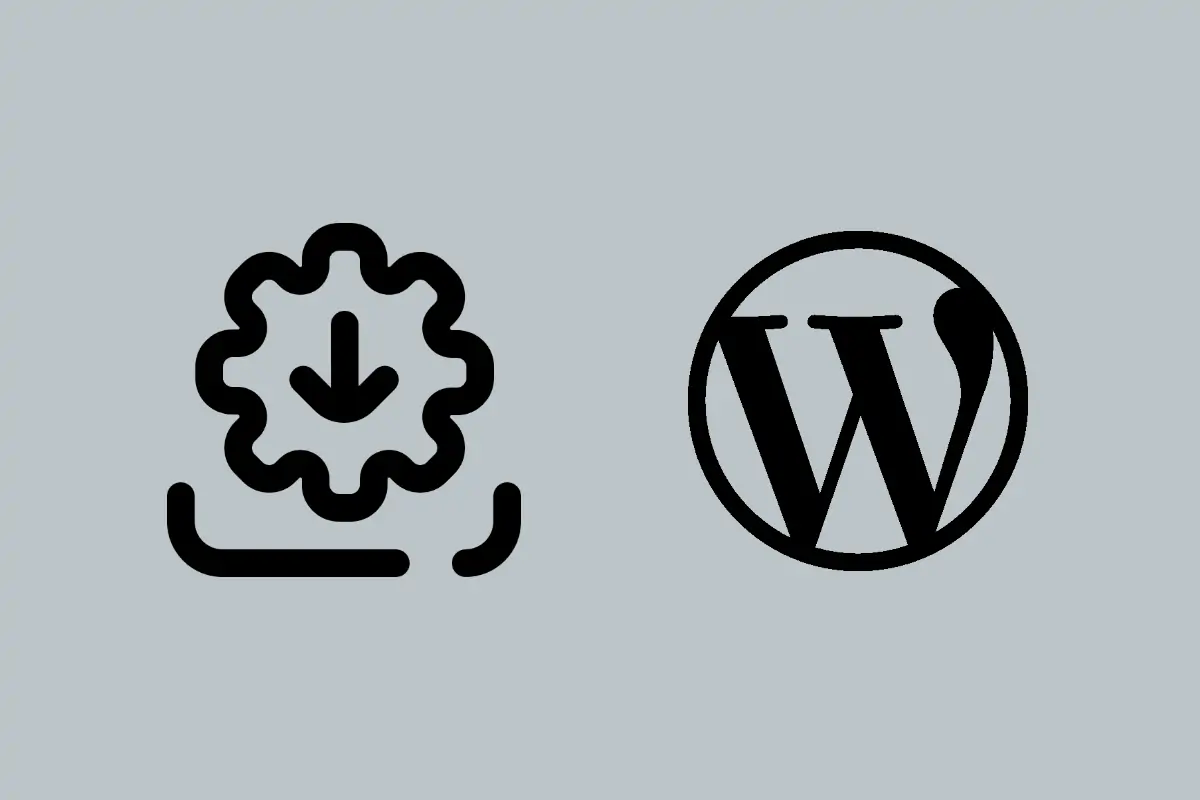
اترك تعليقك