على الرغم من إمكانية تنفيذ مختلف مهام إدارة موقع الويب دون الحاجة إلى مغادرة لوحة التحكم في الووردبريس، إلا أن تحقيق الاستفادة القصوى من مزايا البرنامج وأداء بعض المهام يمكن أن يتطلب منك الاطلاع على أو تعديل بعض ملفات الووردبريس من خارج الواجهة الخلفية للنظام، بما في ذلك ملف htaccess الذي يوفر وظائف عديدة لأصحاب المواقع تمكنهم من إدارة مواقعهم بشكل أكثر احترافية.
سنشرح لكم في هذه المقالة ملف htaccess في الووردبريس بشكل كامل، حيث سنعرفكم به، ونعلمكم كيفية الاطلاع عليه وتعديله، كما سنشرح بشكل عملي كيفية الاستفادة من مختلف الوظائف التي يوفرها بشكل مبسط وواضح.
ما هو ملف htaccess؟
ملف htaccess هو ملف تكوين خاص ليس له امتداد موجود في المجلد الجذر لموقع الووردبريس الذي يعمل على خادم Apache، يوفر إمكانية تحديد طريقة تشغيل الخادم الموقعَ عن طريق قواعد خاصة يتم إدراجها فيه تسمح بتكوين الجزء من الخادم الذي يستخدمه الموقع تبعًا لما يريد المالك أو المدير.
بشكل افتراضي يتضمن ملف htaccess في مواقع الووردبريس قواعد تتحكم في بنية الروابط الثابتة (Permalinks)، فإذا أجريت تعديلًا على بنية الروابط الثابتة من خلال الواجهة الخلفية التي تمكنك من إدارة موقعك، فسيتم تحديث ملف htaccess لإعادة تكوين الخادم ليعمل بناء على الإعدادات الجديدة.
لكن بالرغم من أن هذا الملف لا يُستخدم في العديد من مواقع الويب إلا لهذا الغرض، إلا أن استخداماته تتجاوز في الحقيقة ذلك في كثير من الأحيان، إذ يمكن أن تستخدمه بعض المكونات الإضافية من خلال إضافة وظائف إليه لمساعدتها على تنفيذ مهمتها، مثل إضافات التخزين المؤقت وإضافات الأمان، كما يمكن أن يتم إضافة قواعد إليه بشكل يدوي لتعديل طريقة عمل الخادم.
موقع ملف htaccess وكيفية الوصول إليه
يوجد ملف htaccess الخاص بموقعك الووردبريس في مجلد الجذر للموقع، لكنه يكون مخفيًا حيث يبدأ اسمه بالنقطة (.)، وذلك لأن إجراء تعديلات عليه بواسطة شخص ليس بخبير، أو دون الاعتماد على تعليمات وإرشادات محددة بشكل دقيق ومن مصدر موثوق يمكن أن يهدد أمان الموقع.
ويختلف اسم المجلد الجذر الذي يوجد ملف htaccess بداخله تبعًا لمزود خدمة الاستضافة التي تستخدمها، فقد يكون public_html أو htdocs أو httpdocs أو www، وهو نفسه المجلد الذي يتضمن ملف wp-config.php ومجلدات wp-admin و wp-content، إذ يفترض أن تجد الملف بجانبها.
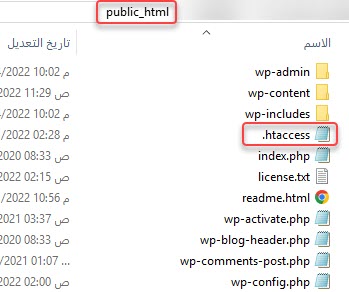
ويمكن الوصول إلى ملف htaccess عن طريق لوحة التحكم باستضافة الويب أو من خلال الاتصال بالخادم الذي يتضمن الموقع عبر FTP، لكن يمكن ألا يظهر لك الملف في بعض الأحيان لأنه غير موجود أو لأنه مخفي ولوحة التحكم مكونة لكي لا تظهر الملفات المخفية.
إذا كان الملف غير موجود فيمكنك أن تقوم بإنشائه إذا احتجت لاستخدامه كما سنشرح لاحقًا، أما إذا كان مخفيًا فيمكنك أن تقوم بتعديل إعدادات مدير الملفات في لوحة التحكم بالاستضافة لديك لتقوم بعرض الملفات المخفية، وعندها سيظهر لك الملف.
إذا كانت استضافتك تستخدم لوحة التحكم cPanel، فيمكنك بعد الدخول إلى مدير الملفات (File Manager) أن تقوم بالنقر على زر (Settings) الموجودة في أعلى اليمين، ومن ثم تضع إشارة صح بجانب عبارة Show Hidden Files (dotfiles) التي تعني بالعربية (إظهار الملفات المخفية)، ثم تنقر على زر (Save)، إذ سيظهر لك الملف في المجلد إذا كان موجودًا.
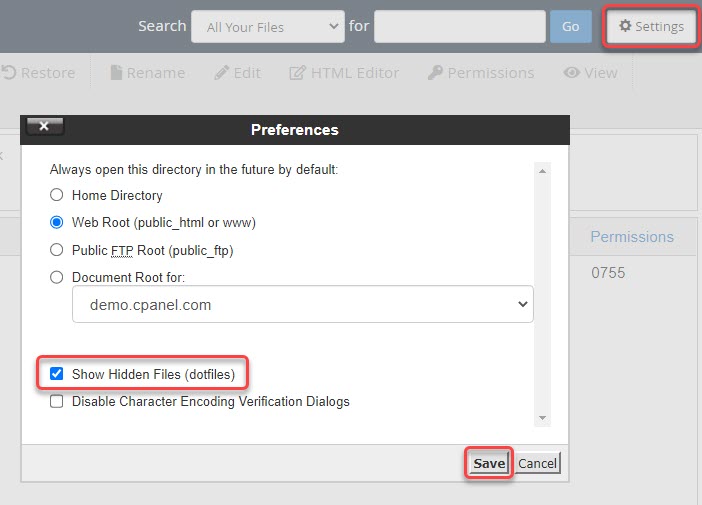
هل يمكن أن يحتوي موقع الووردبريس على أكثر من ملف htaccess واحد؟
إن ملف htaccess الرئيسي يوضع داخل المجلد الجذر لموقع الووردبريس، ويتم تطبيق الأوامر التي توجد داخله على جميع الملفات والمجلدات الموجودة بجواره والمجلدات الفرعية والملفات التي تحتويها، أي على كامل الموقع.
لكن يمكن أن يوجد أكثر من ملف htaccess واحد ضمن ملفات الموقع، بحيث يكون كل منها في مسار مختلف، ويتم تطبيق أوامر كل منها على الملفات والمجلدات الموجودة مع الملف في نفس المجلد بالإضافة إلى المجلدات والملفات الفرعية.
كيفية إنشاء ملف htaccess
يقوم نظام الووردبريس بإنشاء ملف htaccess عند تنصيبه على الاستضافة بشكل تلقائي، لكن لا يكون بإمكانه فعل ذلك في بعض الأحيان لسبب ما، مثل عدم امتلاك الأذونات اللازمة، وعندها عندما تحتاج إلى استخدام الملف يمكنك محاولة جعل الووردبريس يقوم بإنشاء الملف مرة أخرى، أو يمكنك أن تقوم بإنشائه يدويًا من لوحة التحكم بالاستضافة أو عبر اتصال FTP.
إنشاء الملف من الووردبريس
لإعادة محاولة إنشاء الملف بواسطة الووردبريس من خلال الواجهة الخلفية للبرنامج، انتقل إلى صفحة الروابط الدائمة عبر وضع مؤشر الفأرة على خيار (الإعدادات) في القائمة الجانبية، ثم انقر على خيار (روابط دائمة) من القائمة المنسدلة التي تظهر لك.
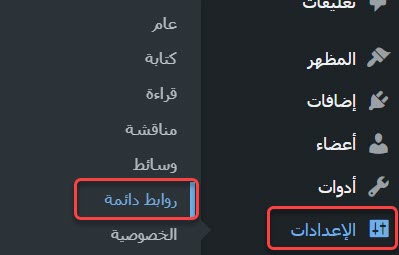
في الصفحة التي تفتح، دون إجراء أي تعديل قم بالتمرير إلى الأسفل ثم انقر على زر (حفظ التغييرات)، فإذا لم يظهر لك خطأ في الأسفل (تحت زر حفظ التغييرات)، وأعلمك الووردبريس بنجاح عملية الحفظ، فهذا يعني أنه تم إنشاء ملف htaccess في المجلد الجذر للموقع، أما إذا ظهرت لك رسالة خطأ مفادها أن ملف htaccess غير قابل للكتابة، فهذا يعني أنك ستحتاج إلى إنشاء الملف يدويًا.
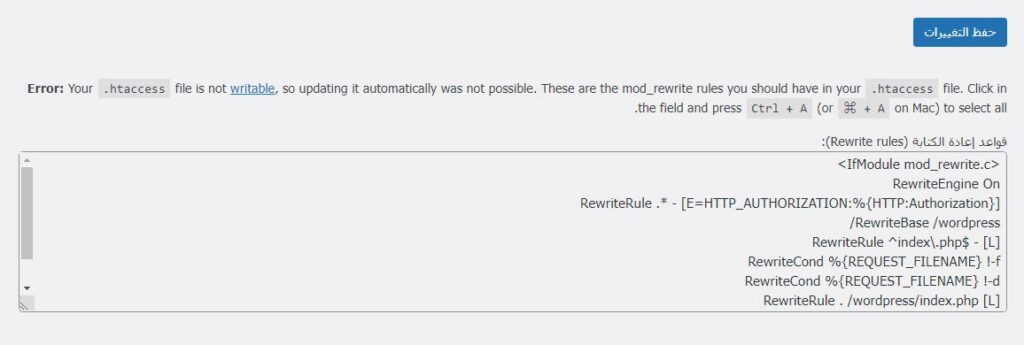
إنشاء الملف من لوحة التحكم بالاستضافة يدويًا
إذا لم يكن ملف htaccess موجودًا في المجلد الجذر لموقع الووردبريس، ولم يتمكن الووردبريس من إنشائه بشكل تلقائي لسبب ما، فيمكنك إنشاؤه يدويًا من لوحة التحكم باستضافة الويب لديك من خلال استخدام مدير الملفات (File Manager).
ولفعل ذلك، ادخل إلى مدير الملفات في لوحة التحكم، ثم انتقل إلى المجلد الجذر لموقع الووردبريس الخاص بك. يجب أن تظهر ملفات ومجلدات نظام الووردبريس في المجلد، بما في ذلك مجلدات wp-admin و wp-content، إذ يمكنك التأكد أنك في المجلد الصحيح عبر ملاحظة وجودها.
عليك الآن أن تقوم بالنقر على زر إضافة ملف جديد (+ File). ستظهر لك نافذة تطلب منك تحديد اسم الملف الجديد الذي سيتم إنشاؤه. أدخل (.htaccess) في حقل اسم الملف، ثم انقر على زر (Create New File)، إذ سيتم مباشرة إنشاء ملف جديد باسم (.htaccess) كما حددت.
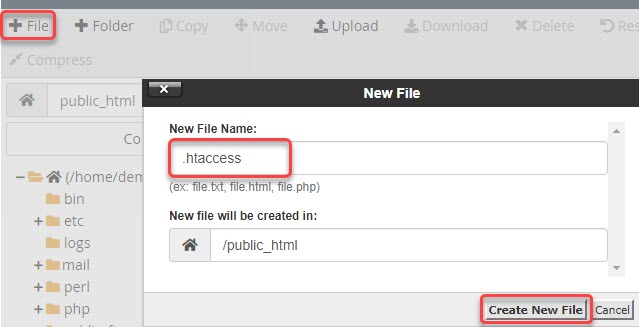
قم بفتح الملف الذي أنشأته توًا عبر النقر بزر الفأرة الأيمن عليه، ثم النقر على خيار (Edit)، وأدخل الكود التالي داخله، ثم احفظه.
# BEGIN WordPress
<IfModule mod_rewrite.c>
RewriteEngine On
RewriteBase /
RewriteRule ^index\.php$ - [L]
RewriteCond %{REQUEST_FILENAME} !-f
RewriteCond %{REQUEST_FILENAME} !-d
RewriteRule . /index.php [L]
</IfModule>
# END WordPressملحوظة: إذا كانت استضافتك تستخدم لوحة تحكم مختلفة عن cPanel، فإن خطوات إنشاء الملف تبقى نفسها، لكن قد تختلف فقط أماكن الأوامر (الأزرار) وكيفية تنفيذ الخطوات بشكل طفيف.
كما تجدر الإشارة أيضًا إلى أنه يمكن إنشاء الملف يدويًا باستخدام اتصال FTP بنفس خطوات إنشاء أي ملف آخر، وقد وضحنا أكثر عن ذلك في مقالتنا (شرح FTP للمبتدئين، وكيف تستخدمه لإدارة ملفات موقعك) على موقع ووردبريس بالعربية.
كيفية تعديل ملف htaccess
يتضمن ملف .htaccess نصًا، ويمكن تعديله باستخدام محررات النصوص، بما في ذلك المحررات المدمجة بلوحة تحكم استضافة الويب أو برامج FTP أو غيرها، وبالتالي فهناك عدة طرق يمكن من خلالها تعديل ملف htaccess الخاص بموقع الووردبريس، وسنشرح هنا أفضل طريقتين لأنه لا حاجة لمعرفة جميع تلك الطرق.
لكن قبل إجراء أي تعديلات على الملف يتوجب عليك أن تتخذ التدابير اللازمة لمنع تعطل موقعك، وسنشرح كيفية فعل ذلك في الفقرة التالية قبل شرح طرق تعديل ملف htaccess.
قبل تعديل الملف
يمكن أن يتسبب تحرير ملف htaccess بطريقة غير صحيحة أو حذف أو تحرير أي من ملفات الموقع الأخرى عن طريق الخطأ بتعطل الموقع، لذلك قبل أن تقوم بإجراء أي تعديلات على ملف htaccess عليك أن تتخذ تدبيرًا ملائمًا يمكنك من تحييد المخاطر من التدابير التالية:
- أنشئ نسخة احتياطية من الموقع قبل تنفيذ أي إجراء متعلق بتحرير الملف، إذ يمكنك ذلك من استعادة موقعك بسرعة في حال سارت الأمور بشكل خاطئ. لمعرفة كيفية إنشاء نسخة احتياطية، يمكنك مراجعة مقالتنا (النسخ الاحتياطي لمواقع الووردبريس بشكل مجاني وآمن وسريع).
- قم بإجراء التعديلات التي تريدها على موقع مرحلي بدلًا من إجرائها على الموقع الرئيسي مباشرة، حيث يسمح لك ذلك باختبار أي تعديلات قبل نشرها.
- حمل ملف htaccess الذي تود تعديله على جهاز الحاسوب لديك، أو أنشئ نسخة منه في مكان آخر على حساب الاستضافة، إذ سيسمح لك ذلك بإعادته إلى حالته مباشرة إذا حدث أي خطأ تسبب بضرر لموقعك.
ليس من الضروري أن تقوم بتنفيذ جميع الإجراءات السابقة، لكن يفضل أن تقوم بإنشاء نسخة احتياطية من موقعك، وتقوم بالاحتفاظ بنسخة من ملف htaccess في مكان آمن، وذلك من أجل أن تتمكن من استعادة موقعك بالطريقة الأكثر ملاءمة وسرعة.
الطريقة (1): تعديل ملف htaccess عن طريق لوحة التحكم بالاستضافة
تشبه خطوات هذه الطريقة لتعديل الملف ما شرحناه في الفقرة السابقة (إنشاء الملف من لوحة التحكم بالاستضافة يدويًا)، إذ عليك الدخول أولًا إلى لوحة التحكم بالاستضافة لديك، ثم تستخدم مدير الملفات للوصول إلى المجلد الجذر لموقع الووردبريس.
بعد ذلك عليك أن تنقر على ملف htaccess باستخدام زر الفأرة الأيمن، ثم تنقر على خيار (Edit) الموجود في القائمة المنسدلة التي تظهر، حيث ستظهر لك محتويات الملف، وسيكون بإمكانك إضافة الأوامر التي تريدها إليه من أجل التحكم بطريقة عمل الخادم لتلائم ما تريده في موقعك.
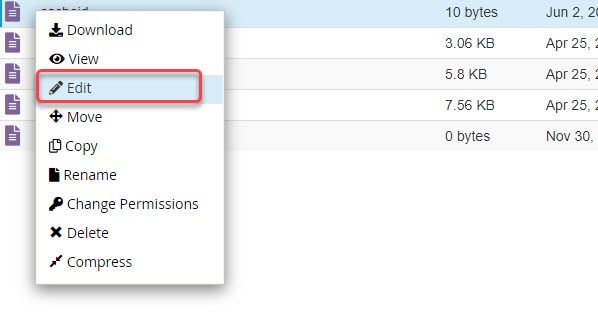
جدير بالذكر أنه يتوجب عليك أن تقوم بإدخال الأوامر قبل عبارة (BEGIN WordPress) أو بعد عبارة (END WordPress) ضمن الملف، وبعد الانتهاء من إدخال الأوامر التي تريدها، عليك أن تنقر على زر (Save Changes) لحفظ التغييرات.
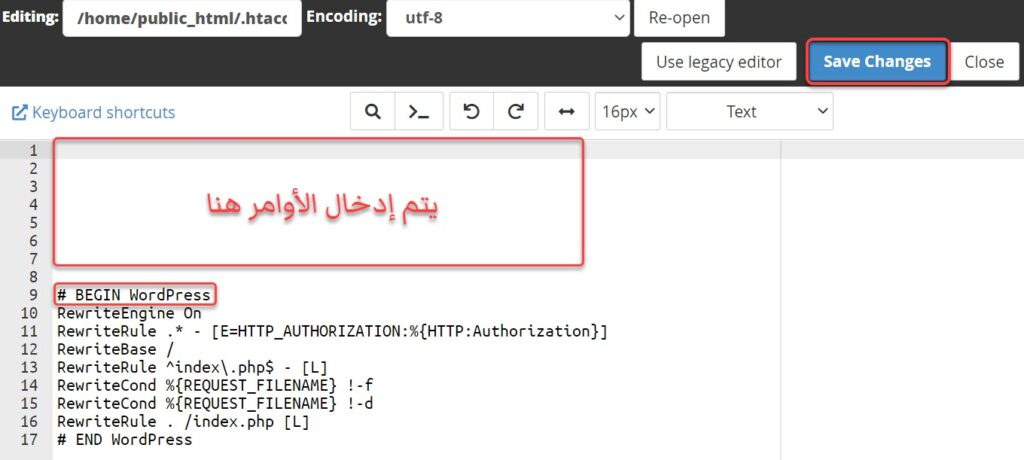
الطريقة (2): تعديل ملف htaccess عن طريق إضافة
إذا لم تكن تستطيع الدخول إلى لوحة التحكم الخاصة باستضافتك بسبب القيود المفروضة من قبل المزود، أو إذا لم تكن تود تعديل الملف من لوحة التحكم تلك، يمكنك استخدام إحدى إضافات ووردبريس التي توفر إمكانية تعديل ملف htaccess من خلال لوحة التحكم في الووردبريس وليس لوحة التحكم بالاستضافة.
وفي الحقيقة عادة ما يكون من الأفضل استخدام إضافة ووردبريس لتعديل الملف، لأن الإضافات ذات الجودة العالية عادة ما توفر مزايا تمنع من فقدان بيانات الملف وتعطل وظائف الموقع، لذلك إذا لم يكن لديك مشكلة بتنصيب إضافة ووردبريس مجانية لتعديل ملف htaccess في موقعك الووردبريس، فاستخدم هذه الطريقة وليس الطريقة الأولى.
وتعد إضافة Htaccess File Editor الموجودة في متجر الإضافات في الموقع الرسمي للووردبريس واحدة من أفضل إضافات تعديل ملف htaccess لأنها توفر الكثير من المزايا المهمة، ومنها على سبيل المثال لا الحصر:
- تستطيع أن تختبر باستخدامها بناء جمل الملف بعد إجراء تعديلات عليه قبل حفظها، وذلك من أجل منع حدوث أخطاء فادحة.
- تقوم الإضافة بإنشاء نسخة احتياطية من ملف htaccess الخاص بموقعك الووردبريس في كل مرة تقوم فيها بإجراء تعديلات عليه، وذلك حتى يمكنك استعادته إذا أردت ذلك أو إذا حدثت أي مشاكل.
- يمكن استعادة الملف من النسخة الاحتياطية باستخدام الإضافة نفسها أو باستخدام FTP إذا لم تكن تستطيع الدخول إلى لوحة تحكم الووردبريس.
كما يسهل استخدام الإضافة لتحرير الملف كثيرًا، إذ ليس عليك إلا أن تقوم بتنصيبها وتفعيلها اعتمادًا على الشرح الذي أوردناه في مقالتنا (شرح تنصيب إضافات الووردبريس المجانية والمدفوعة)، ثم بعد ذلك سيكون بإمكانك الذهاب إلى صفحة تحرير ملف htaccess عبر النقر على خيار (WP Htaccess Editor) الذي ستجده في القائمة المنسدلة التي تظهر عند وضع مؤشر الفأرة على (الإعدادات) في قائمة الووردبريس الجانبية.
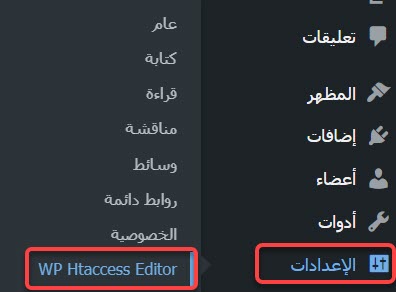
وفي صفحة تحرير الملف ستجد في الأعلى إرشادات وتحذيرات عليك قراءتها، وفي الأسفل سيتم عرض محتويات ملف htaccess في مربع نصي قابل للتحرير، حيث يمكنك تعديل ملف htaccess عبر تعديل محتويات هذا المربع النصي. كما ستلاحظ وجود 3 أزار أسفل المربع، وهي من أجل حفظ التعديلات، واختبار بنية أكواد الملف، واستعادة آخر نسخة احتياطية منه.
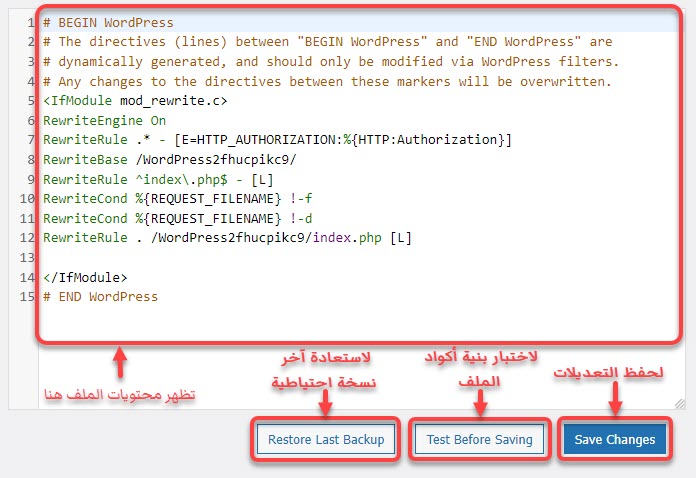
توجد طرق أخرى تمكنك من تعديل ملف htaccess في موقع الووردبريس كما ذكرنا سابقًا، لكننا ننصح باستخدام هذه الطريقة، لأنها الأكثر أمانًا وسهولة وتناسب المتبدئين والمحترفين على حد سواء، لأنها توفر إمكانية تعديل الملف بحرية، وتسمح باختباره، وتنسخه احتياطيًا بشكل تلقائي.
استخدامات ووظائف ملف htaccess في الووردبريس
يمكن استخدام ملف htaccess لتنفيذ مجموعة متنوعة من المهام التي توضح للخادم كيف يجب أن يعمل، وذلك من خلال إضافة الأوامر قبل أو بعد أوامر الووردبريس الافتراضية الموجودة في الملف. لكل مهمة أو وظيفة تريد تنفيذها من خلال ملف htaccess توجد شيفرة معينة يجب إدخالها ضمن الملف حتى تتم عملية التنفيذ.
بالتالي فإن استخدام ملف htaccess لتنفيذ وظائف معينة في الموقع يتم على الشكل التالي:
- أنشئ نسخة احتياطية من موقعك الإلكتروني، أو على الأقل من ملف htaccess، أو اتبع تدبيرًا آخر يؤمن موقعك.
- افتح ملف htaccess لتحريره إما باستخدام لوحة التحكم بالاستضافة أو باستخدام إضافة ووردبريس (Htaccess File Editor).
- قم بإدخال الأوامر اللازمة التي تقوم بتنفيذ الوظيفة التي تريدها قبل أو بعد الأوامر الموجودة في الملف حاليًا.
- احفظ التغييرات التي أجريتها.
- اختبر الأوامر التي أدخلتها.
من السهل تنفيذ معظم هذه الخطوات، وقد شرحنا معظمها في الفقرات السابقة بشكل مفصل، لكن خطوة إدخال الأوامر اللازمة التي تقوم بتنفيذ المهمة المعينة التي تريدها لم نأتِ على ذكرها، ولهذا فإننا سنوضح في الفقرات التالية أبرز الأوامر التي يمكن أن تحتاج إلى إدخالها في الملف للاستفادة منه.
1. إعادة توجيه عناوين URL
عندما تقوم بتغيير اسم الدومين الخاص بموقعك، أو عندما تقوم بتغيير تنظيم صفحاته، فإن روابط الصفحات القديمة ستصبح معطوبة، لكنها مع ذلك ستبقى على وسائل التواصل الاجتماعي والمواقع الأخرى التي أدرجت رابطًا خلفيًا لموقعك، كما ستبقى الروابط المعطوبة ضمن صفحات نتائج البحث في جوجل لبعض الوقت.
وعندما يزور شخص ما الرابط القديم ستظهر له رسالة خطأ، الأمر الذي يؤثر بشكل سلبي على الموقع من جوانب عديدة. لهذا ستحتاج في هذه الحالة إلى إعادة توجيه الزائر الذي يزور عنوان URL القديم إلى عنوان URL الجديد، وبهذا تضمن وصوله إلى الصفحة التي طلبها.
إعادة توجيه عنوان URL لصفحة واحدة
لإعادة توجيه عنوان URL خاص بصفحة أو مقالة إلى عنوان URL آخر، يمكنك استخدام الكود التالي:
Redirect 301 /old-url-slug https://Example.com/new-url-slug
حيث تمثل (old-url-slug) الجزء من الرابط القديم الموجود بعد نطاق المستوى الأعلى (com أو net أو غير ذلك)، وتمثل (https://Example.com/new-url-slug) الرابط الكامل للصفحة المراد توجيه الزائر إليها عندما يقوم بزيارة الرابط القديم. لاحظ أنه لا يتم كتابة اسم الدومين للرابط القديم ضمن الكود، بعكس ما الحال عليه للرابط الجديد.
وإليك المثال التالي لتوضيح الكود أكثر:
لنفترض أن الرابط القديم الذي نريد التوجيه منه هو: https://www.ar-wp.com/latest-version-wordpress
والرابط الجديد الذي نريد التوجيه إليه هو: https://www.ar-wp.com/wordpress-6
عندها يجب أن نقوم بكتابة الكود التالي لتنفيذ عملية إعادة التوجيه المطلوبة:
Redirect 301 /latest-version-wordpress https://www.ar-wp.com/wordpress-6إعادة توجيه جميع عناوين URL للموقع
لتوجيه زوار الدومين القديم الخاص بموقعك إلى الدومين الجديد، تستطيع استخدام الكود التالي في ملف htaccess:
<IfModule mod_rewrite.c>
RewriteEngine on
RewriteRule ^(.*)$ http://example.com/$1 [R=301,L]
</IfModule>لاحظ أن عليك أن تستبدل (example.com) باسم الدومين القديم الخاص بموقعك. الجدير بالذكر أن الكود يحافظ على بنية الرابط أيضًا، فمثلًا إذا زار الزائر الرابط الموجود في البند الأول من القائمة التالية، سيتم توجيهه إلى الرابط الموجود في البند الثاني من القائمة:
- https://olddomain.com/google-sites-vs-wordpress
- https://newdomain.com/google-sites-vs-wordpress
إعادة التوجيه من http إلى https
إذا أردت أن تجبر الزوار على زيارة النسخة المؤمنة من موقعك التي يبدأ اسم دومينها بـ https، يمكنك استخدام الكود التالي:
RewriteEngine On
RewriteCond %{HTTPS} off
RewriteRule ^(.*)$ https://%{HTTP_HOST}%{REQUEST_URI} [L,R=301]
إعادة التوجيه من Non-www إلى www
لتنفيذ عمليات إعادة التوجيه من Non-www إلى www استخدم الكود التالي:
<IfModule mod_rewrite.c>
RewriteEngine On
RewriteCond %{HTTP_HOST} ^domain.com$
RewriteRule (.*) http://www.domain.com/$1 [R=301,L]
</IfModule>إعادة التوجيه من www إلى Non-www
لتنفيذ عمليات إعادة التوجيه من www إلى Non-www استخدم الكود التالي:
<IfModule mod_rewrite.c>
RewriteEngine On
RewriteCond %{HTTP_HOST} ^www.domain.com$
RewriteRule (.*) http://domain.com/$1 [R=301,L]
</IfModule>ملحوظة: قبل استخدام الكودين السابقين، عليك أن تستبدل domain.com باسم دومين موقعك.
عمليات إعادة توجيه أخرى
لتحويل الروابط التي تتضمن امتداد html إلى روابط لا تتضمن هذا الامتداد، أي لإزالة الامتداد من الرابط نستخدم الكود التالي:
<IfModule mod_rewrite.c>
RewriteEngine on
RewriteRule ^/?(.*).(html)$ /$1 [R=301,L]
</IfModule>لتحويل الروابط التي تتضمن امتداد php إلى روابط لا تتضمن هذا الامتداد، نستخدم الكود التالي:
<IfModule mod_rewrite.c>
RewriteEngine on
RewriteRule ^/?(.*).(php|html)$ /$1 [R=301,L]
</IfModule>لإعادة توجيه روابط دومين فرعي إلى صفحة ضمن الموقع، أي مثلًا من blog.example.com إلى example.com/blog، نستخدم الكود التالي ضمن ملف htaccess الموجود ضمن المجلد الجذر للدومين الفرعي وليس الرئيسي:
<IfModule mod_rewrite.c>
RewriteEngine on
RewriteRule ^(.*)$ http://https://www.example.com/blog/$1 [L,NE,R=301]
</IfModule>ملحوظة: استبدل example.com باسم الدومين الخاص بموقعك الإلكتروني قبل إضافة الكود إلى ملف htaccess.
2. منع الربط الساخن (Hotlinking) للصور
يقوم بعض أصحاب المواقع أو العاملين بها في بعض الأحيان بنسخ روابط الصور الموجودة في موقعك، ووضع هذه الروابط في مواقعهم بدلًا من تحميلها ورفعها إلى مواقعهم بحيث يتم تحميل الصور عند زيارة صفحات موقعهم التي توجد فيها الصور من خادم الاستضافة الخاصة بك، وهذا يؤدي إلى فقدان موارد الاستضافة والتأثير سلبًا على أداء موقعك الإلكتروني.
لكن يمكنك من خلال ملف htaccess في الووردبريس أن تمنعهم من فعل ذلك عن طريق استخدام هذا الكود:
#disable hotlinking of images with forbidden or custom image option
RewriteEngine on
RewriteCond %{HTTP_REFERER} !^$
RewriteCond %{HTTP_REFERER} !^http(s)?://(www\.)?example.com [NC]
RewriteCond %{HTTP_REFERER} !^http(s)?://(www\.)?google.com [NC]
RewriteRule \.(jpg|jpeg|png|gif)$ – [NC,F,L]ملحوظة: يجب أن تستبدل (example.com) باسم الدومين الخاص بموقعك ثم تدرج الكود في ملف htaccess.
يمنع الكود السابق عرض الصور الموجودة في خادم استضافتك بواسطة أي موقع آخر مختلف عن موقعك ذو الدومين (example.com)، وموقع جوجل ذو الدومين (google.com)، وهذا يعني أن هناك موقعان فقط يُسمح بعرض صور موقعك فيهما، هما موقعك وموقع جوجل.
ويمكنك السماح لمواقع أخرى معينة بعرض صور موقعك (أي إضافة إلى موقعك وجوجل) عن طريق إضافة الكود التالي قبل السطر الأخير من الكود السابق مع استبدال (Domain.com) بدومين الموقع الذي تريد أن تسمح له بعرض الصور.
RewriteCond %{HTTP_REFERER} !^http(s)?://(www\.)?Domain.com [NC]جدير بالذكر أنه يمكنك إضافة أكثر من دومين واحد بذات الطريقة حيث تضيف الكود السابق لكل دومين تود أن يُسمح له بعرض صور موقعك.
3. حظر IP معين من زيارة موقعك
إذا أردت أن تقوم بحظر مستخدم معين من الوصول إلى موقعك وتصفحه لسبب ما، يمكنك فعل ذلك عن طريق حظر عنوان الـ IP الخاص بالجهاز الذي يستخدمه ذاك المستخدم من الدخول إلى الموقع، حيث لا يستجيب الخادم للطلبات التي تأتي من ذاك الجهاز. لفعل ذلك استخدم الكود التالي:
Order Deny,Allow
Deny from 147.125.14.1تلميح: يجب أن تستبدل العنوان (147.125.14.1) بعنوان الـ IP الخاص بالجهاز الذي تريد حظره.
4. رفع الحد الأقصى لأحجام الملفات التي يسمح برفعها على الموقع
إذا كان الحد الأقصى لحجم الملف التي يسمح برفعه على الخادم منخفضًا بالنسبة لموقعك، يمكنك أن تزيد هذا الحد عن طريق إدخال الكود التالي في ملف htaccess:
php_value upload_max_filesize 50M
php_value post_max_size 50M
php_value max_execution_time 300
php_value max_input_time 300يقوم هذا الكود برفع الحد الأقصى لحجم الملف المسموح برفعه على موقع الووردبريس، وكذلك يزيد المدة الزمنية القصوى التي يجب الانتهاء من رفع الملف خلالها. يمكنك تعديل القيم الموجودة في الكود للتحكم بالحجم الأقصى والمدة الزمنية القصوى.
جدير بالذكر أن هناك حالات لا يستجيب فيها الموقع لرفع الحد الأقصى لحجم الملفات التي يسمح برفعها، ويمكنك معرفة المزيد حول هذا الموضوع عبر مراجعة مقالتنا (حل مشكلة الملف المرفوع يتجاوز الحد الأقصى) على موقع ووردبريس بالعربية.
5. منع الوصول إلى ملف htaccess
لأن ملف htaccess يتضمن معلومات حساسة يمكن أن يؤدي تعديلها إلى الإضرار بموقعك أو تعطله، ولذلك فقد ترغب بمنع الوصول إليه إلا من قبل مدير الملفات في لوحة التحكم بالاستضافة (أو طرق أخرى مشابهة). لفعل ذلك عليك فقط أن تدخل الكود التالي في ملف htaccess نفسه:
<files ~ "^.*\.([Hh][Tt][Aa])">
order allow,deny
deny from all
satisfy all
</files>6. تعطيل ملف XML-RPC
ملف XML-RPC هو أحد ملفات الووردبريس التي تستخدم للوصول إلى المدونة وإدارتها بواسطة تطبيقات خارجية، مثل تطبيقات الووردبريس التي تعمل على الجوال، أو تطبيقات التدوين الأخرى، أي أنه يدير ويسمح للتطبيقات الخارجية بالتفاعل مع موقعك.
إذا كنت لا تدير موقعك بواسطة تطبيقات الجوال أو لا تربط موقعك بتطبيقات خارجية (لا تستخدم خدمات IFTTT على سبيل المثال)، يتوجب عليك أن تقوم بتعطيل ملف XML-RPC لدواعٍ أمنية عن طريق إدخال الكود التالي في ملف htaccess الخاص بموقعك الووردبريس:
# Block WordPress xmlrpc.php requests
<Files xmlrpc.php>
order deny,allow
deny from all
</Files>اقرأ أيضًا: الميزة XML-RPC – ما هي ولماذا يجب عليك إيقافها عن العمل؟
7. منع الوصول إلى wp-config.php
يتضمن ملف wp-config.php الموجود في المجلد الجذر لموقع الووردبريس معلومات حساسة للغاية يمكن أن تؤدي في حال تسربها إلى اختراق موقعك بسهولة، ولذلك فإن عليك أن تمنع الوصول إليه بشكل كلي عن طريق إدراج هذا الكود في ملف htaccess:
<files wp-config.php>
order allow,deny
deny from all
</files>8. حظر الوصول إلى ملفات أعضاء الموقع
يقوم بعض المخترقين في بعض الأحيان بالوصول إلى ملفات أعضاء الموقع ويعرفون اسم المستخدم ويخمنون كلمات المرور اعتمادًا عليها من خلال تقنيات متقدمة، ما يمكنهم من الوصول إلى الواجهة الخلفية والإضرار بالموقع، ولهذا يتوجب عليك أن تمنع الوصول إلى هذه الملفات من خلال إضافة الكود التالي في ملف htaccess لموقع الووردبريس:
# BEGIN block author scans
RewriteEngine On
RewriteBase /
RewriteCond %{QUERY_STRING} (author=\d+) [NC]
RewriteRule .* - [F]
# END block author scans9. عرض صفحة خطأ مصممة مخصصة
يواجه الزوار في بعض الأحيان أخطاء أثناء تصفح موقع الويب، وعندئذ يعرض الموقع صفحة ويب بسيطة توضح حدوث خطأ في الموقع. يمكن ألا تعجبك صفحات الخطأ التي تعرض بشكل افتراضي للزوار، وتحتاج إلى إظهار صفحة مخصصة أكثر فائدة وجمالًا.
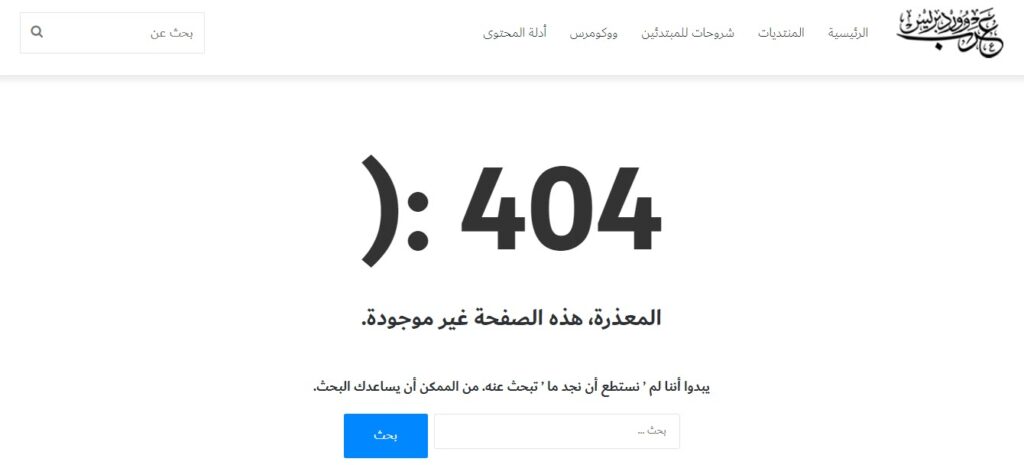
يوفر لك ملف htaccess إمكانية فعل ذلك بسهولة، فبعد تصميم صفحة الخطأ التي تريد إظهارها في حال حدوث خطأ معين، عليك فقط أن تضعها ضمن ملفات الموقع على استضافتك، ثم تدخل الكود التالي في ملف htaccess الموجود في المجلد الجذر لموقعك الووردبريس مع تغيير ما يلزم فيه كما هو موضح بعده:
ErrorDocument 400 /errors/error400.htmlيعبر الرقم الموجود بعد (ErrorDocument) -وهو في هذه الحالة 400- عن رقم الخطأ الذي ستظهر الصفحة ذات المسار (/errors/error400.html) عندما يواجهه الزائر، حيث هناك أنواع عديدة من الأخطاء التي يمكن أن تحدث في موقع الووردبريس، ويعبر عن كل نوع منها رقم معين.
فالخطأ ذو الرقم 401 على سبيل المثال يشير إلى أنه يجب أن تمنح الأذونات اللازمة حتى يُسمح لك بالوصول إلى البيانات التي طلبتها، والخطأ ذو الرقم 403 يعن أنه تم حظرك من الوصول إلى المحتوى.
إذا حدث الخطأ ذو الرقم 400 للزائر وكان الكود السابق مدرجًا في ملف htaccess، فسيظهر الموقع الصفحة المخصصة الموجودة في المسار المحدد، أما إذا حدث الخطأ رقم 401، فإنه لن يظهر الصفحة المخصصة، لأنها مخصصة لخطأ آخر.
لكن يمكنك أن تقوم بتخصيص صفحة لكل خطأ وتدخل الأكواد اللازمة في ملف htaccess ليتم عرض كل واحدة من تلك الصفحات عندما يحدث الخطأ المتوافق معها. لاحظ الكود التالي على سبيل المثال:
ErrorDocument 403 /errors/error403.html
ErrorDocument 401 /errors/error401.html
ErrorDocument 404 /errors/error404.htmlيخبر الكود السابق الخادم بأن يظهر الصفحة المصممة ذات المسار (/errors/error403.html) عند حدوث خطأ رقم 403، والصفحة المصممة ذات المسار (/errors/error401.html) عند حدوث خطأ رقم 401، والصفحة المصممة ذات المسار (/errors/error404.html) عند حدوث خطأ رقم 404.
يمكنك بذات الطريقة أن تخصص صفحات لجميع الأخطاء التي يمكن أن تحدث في موقعك، لكن ذلك ليس مطلوبًا في الواقع، إذ ينشئ الووردبريس صفحات أخطاء ملائمة بشكل تلقائي لمعظم الأخطاء التي يمكن أن يواجهها الزائر.
كما توجد الكثير من الاستخدامات الأخرى لملف htaccess، وإذا لم تكن مرتاحًا للتعامل مع الأكواد وتعديلها بما يتناسب مع موقعك بنفسك، يمكنك استخدام موقع يقوم بتوليد أكواد يمكن استخدامها في الملف بعد إعطائه القيم اللازمة التي يطلبها، مثل موقع htaccess Generator.
وإلى هنا نكون قد انتهينا من تعريفكم بملف htaccess في الووردبريس، وكيفية إنشائه وتعديله واستخدامه لتنفيذ عدد من المهام في الموقع، ونود أن نشير في الختام إلى ضرورة الحذر الشديد عند التعديل على الملف، خاصة إذا لم تكن لديك خبرة جيدة في تطوير الووردبريس، إذ يمكن أن يتعطل موقعك في حال أخطأت أثناء كتابة الأوامر أو لصقها في الملف أو التعديل عليها.
اقرأ المزيد: تعرف على نظام برمجة ووردبريس وملفاته الأساسية
انضم لمجتمع عرب ووردبريس الأكبر عربيًا لدعم مستخدمي ووردبريس. من خلال المجتمع ستحصل على المساعدة اللازمة في إنشاء موقعك الووردبريس أو تخصيص متجرك على ووكومرس
زيارة منتدى عرب ووردبريس ←
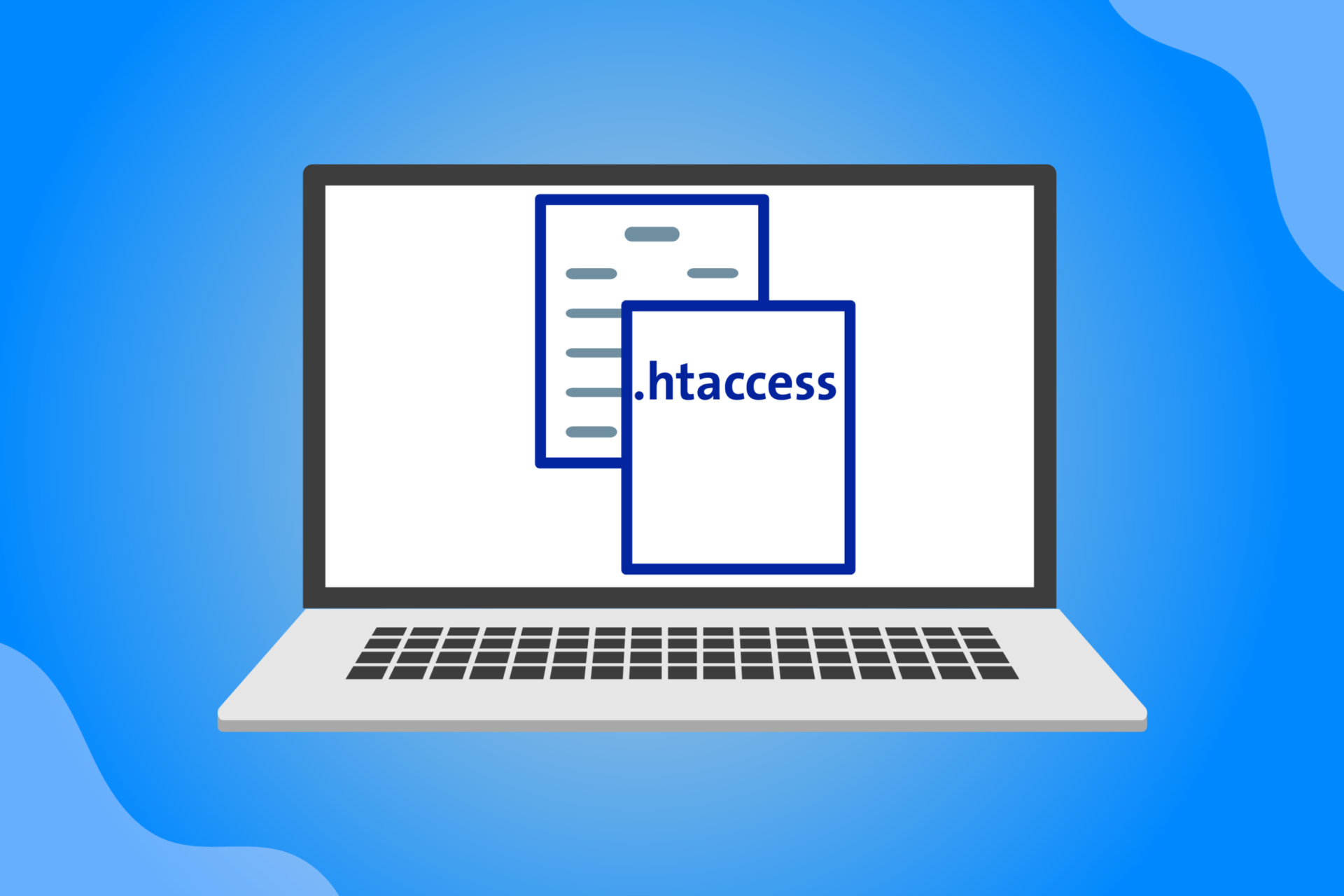
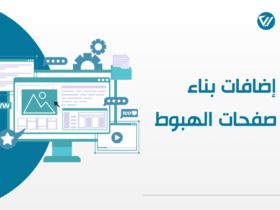
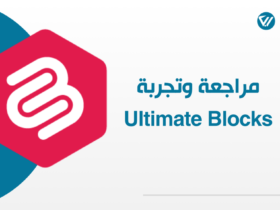
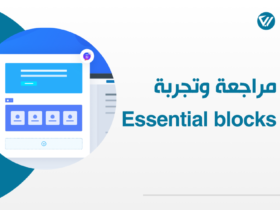

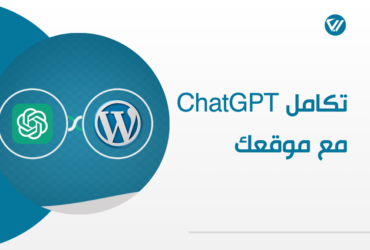
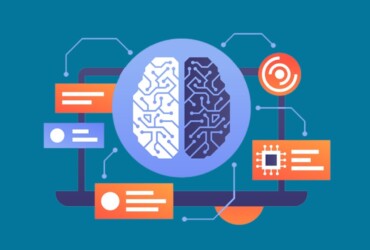

طبعا ملف htaccess من أخطر الملفات التي يستغلها الهاكرز لاختراق المواقع ومع ذلك تأمينه واستغلاله خصوصاً لضغط أكواد الموقع مثل جافاسكريبت من أحسن الممارسات لتسريع الموقع وخدمة أرشفته بشكل أسرع، شكرا على المقال الجميل أخي علي.
صحيح كلامك أخي سعيد.
يسمح الملف بتوفير وظائف قوية، مثل تحسين الأمان والأداء والأرشفة، وهو ملف من الخطير وصول المخترقين إليه، لذلك يجب تأمينه بشكل جيد كما ذكرت.
العفو.